Install Docker & Docker-Compose
Ubuntu System:
apt install docker.io -y && apt install docker-compose
CentOS System:
curl -sSL https://get.docker.com/ | sh
systemctl start docker
systemctl enable docker
curl -L "https://get.daocloud.io/docker/compose/releases/download/1.29.2/docker-compose-$(uname -s)-$(uname -m)" -o /usr/local/bin/docker-compose
chmod +x /usr/local/bin/docker-compose
ln -s /usr/local/bin/docker-compose /usr/bin/docker-composeEnable IPv6 and Limit Log File Size
Change some Docker's default configuration:
Add customized self defined IPv6 address segment to enable container's IPv6 fucntion. And limit log file's size and numbers in case log file to fill all hard drive's space.
cat > /etc/docker/daemon.json << EOF
{
"log-driver": "json-file",
"log-opts": {
"max-size": "20m",
"max-file": "3"
},
"ipv6": true,
"fixed-cidr-v6": "fd00:dead:beef:c0::/80",
"experimental":true,
"ip6tables":true
}
EOFRestart Docker service:
systemctl restart dockerInstall Portainer
Commands to install Portainer:
[root@arm1 ~]# docker volume create portainer_data
portainer_data
[root@arm1 ~]# docker run -d -p 9000:9000 --name portainer --restart always -v /var/run/docker.sock:/var/run/docker.sock -v portainer_data:/data portainer/portainer-ce:latest
- Make sure your VPS's 9000 port has been opened in your security group.
Install NPM
Method 1 - Portainer
Method 2 - Docker-Compose YML file
- Install Docker and Docker-Compose
- Create a docker-compose.yml file similar to this:
version: '3'
services:
app:
image: 'jc21/nginx-proxy-manager:latest'
restart: unless-stopped
ports:
- '80:80'
- '81:81'
- '443:443'
volumes:
- ./data:/data
- ./letsencrypt:/etc/letsencrypt
- Bring up your stack by running
docker-compose up -d
- Log in to the Admin UI
When your docker container is running, connect to it on port 81 for the admin interface. Sometimes this can take a little bit because of the entropy of keys. You might want to open Port 81 from your cloud firewall / access-list.
http://<Public IP>:81
Default Admin User:
Email: [email protected]
Password: changeme
Immediately after logging in with this default user you will be asked to modify your details and change your password
Access NPM
1 Open the URL https://<YourServerPublicIP>:81 in your browser, and you will get the following screen. Enter the following default credentials to sign in.
Email address: [email protected] Password: changeme
2 Next, you will be immediately asked to set a name and an email address. Click the Save button, and you will be asked to create a new password. Click the Save button again to get started.
3 Visit the Hosts >> Proxy Hosts and click the Add Proxy Host button.
4 Enter the domain name as portainer.example.com. Choose the scheme as https. Enter the name of the container as the Forward Hostname and 9443 as the Forward port. Check the options Block Common Exploits and Websockets Support options.
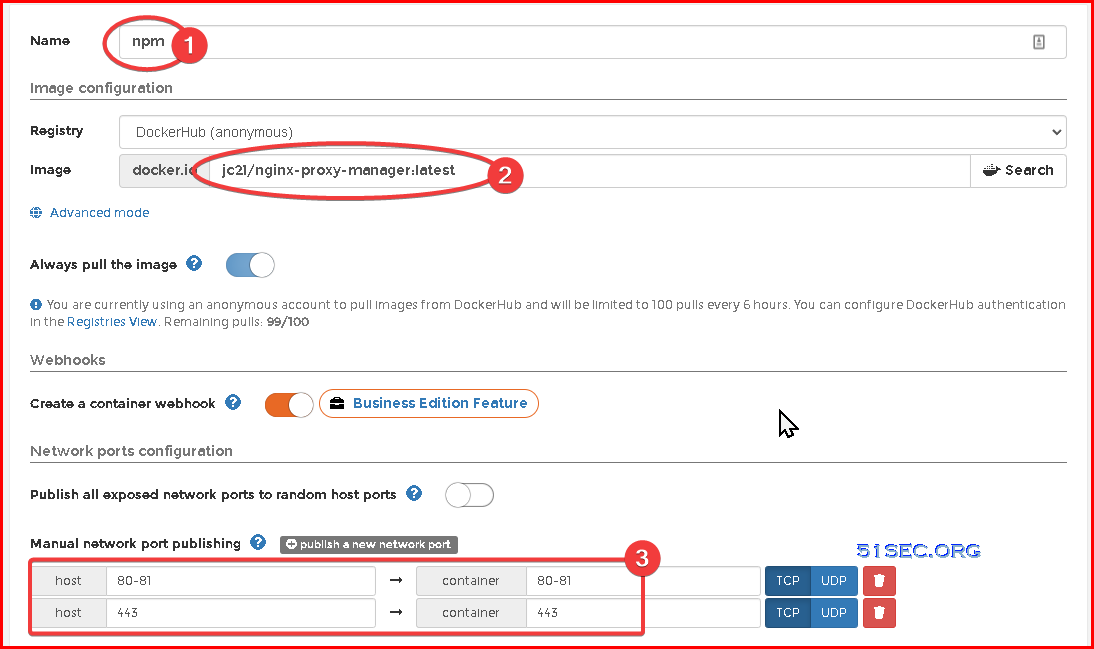
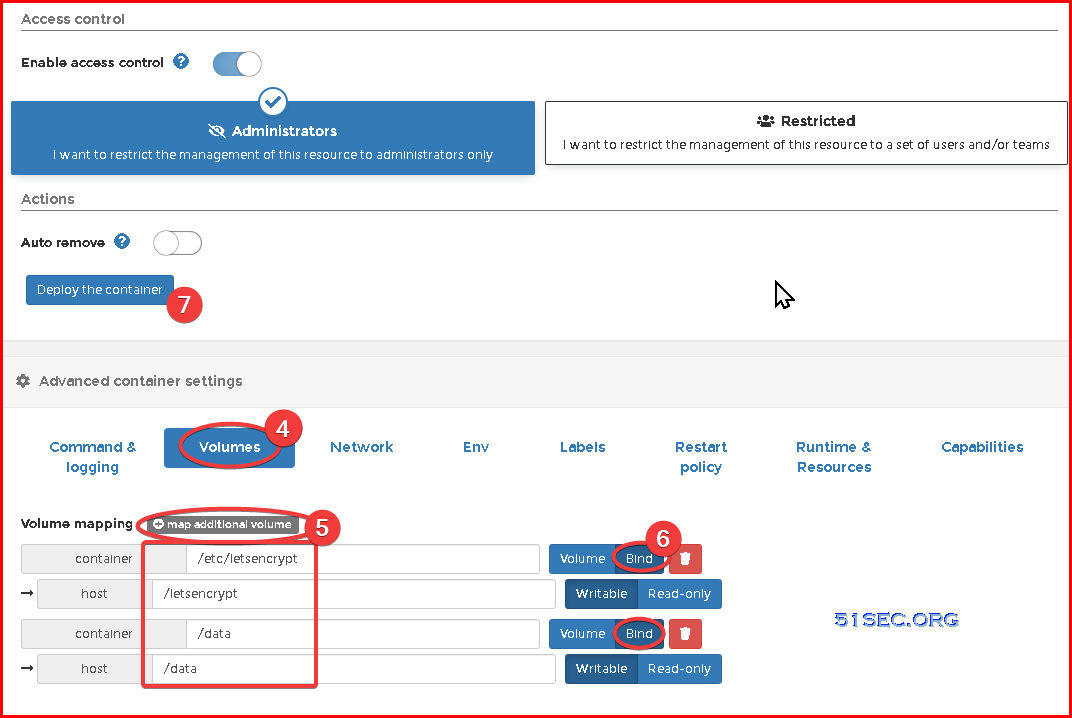
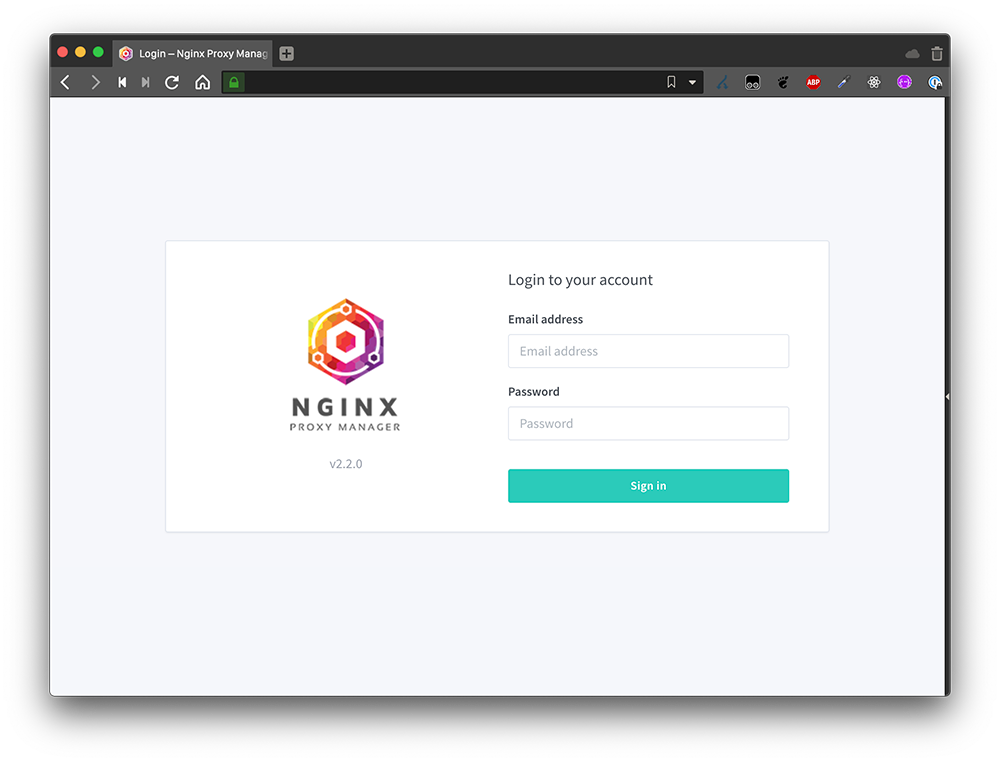
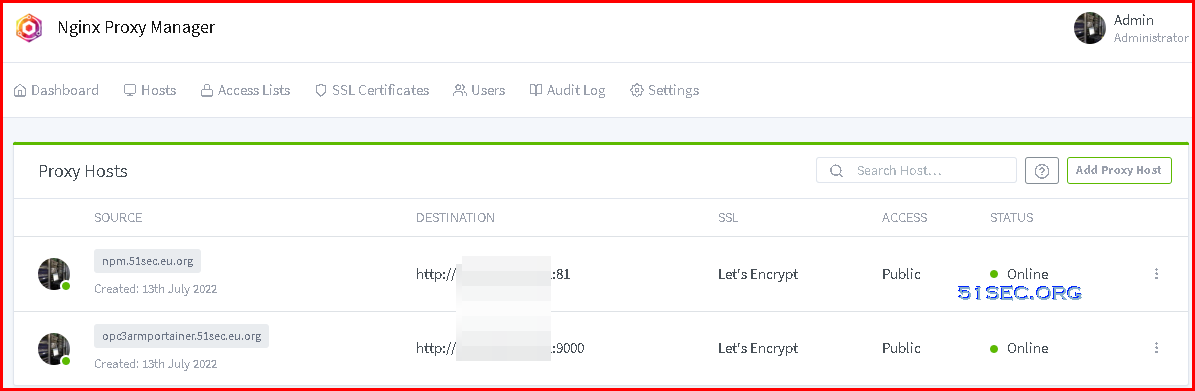
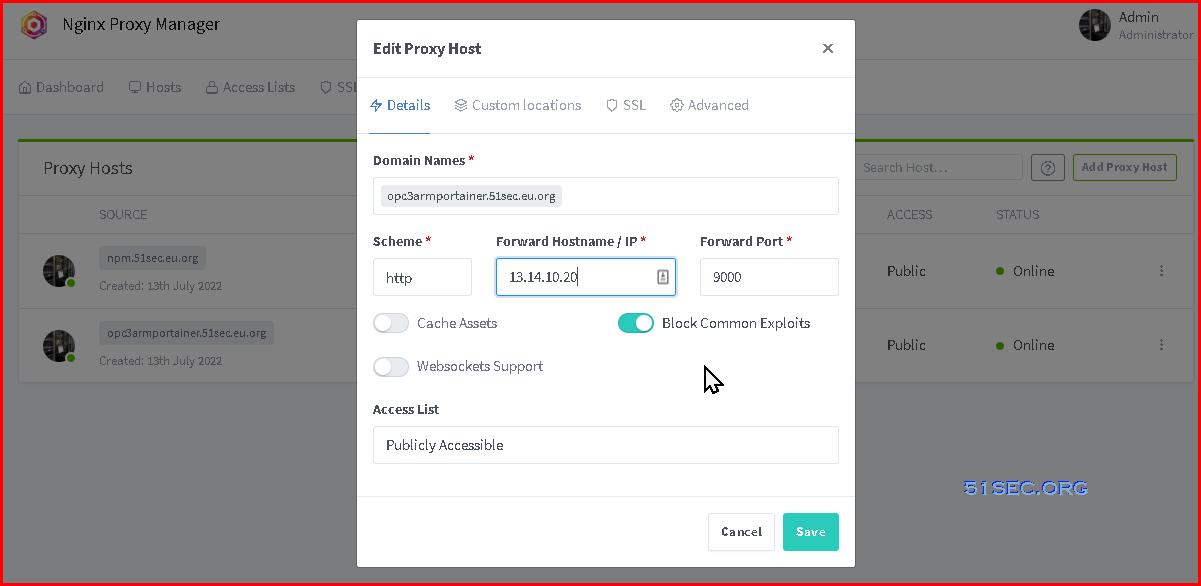
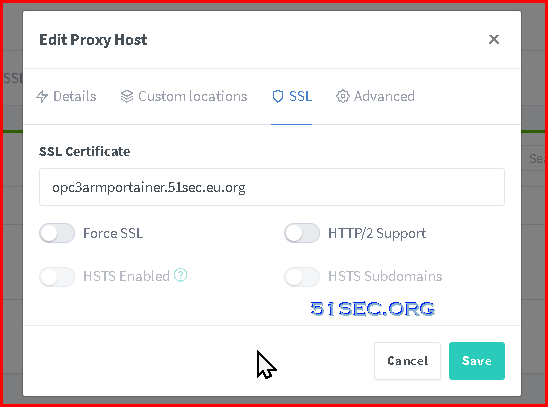
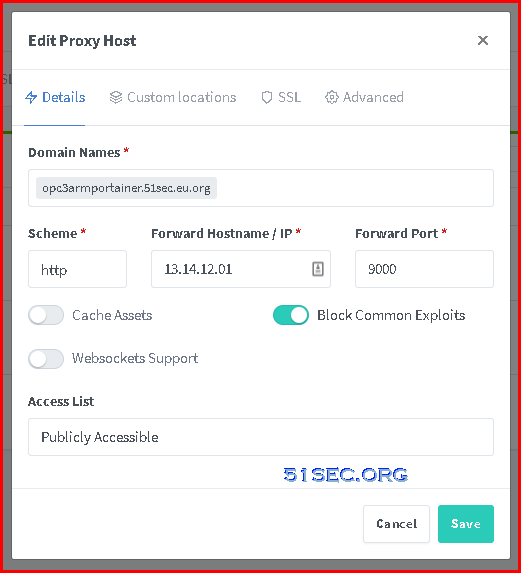
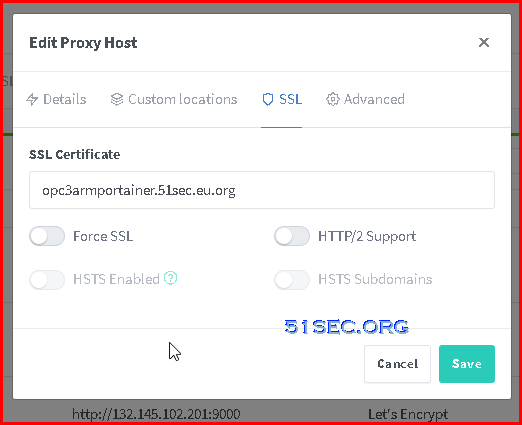
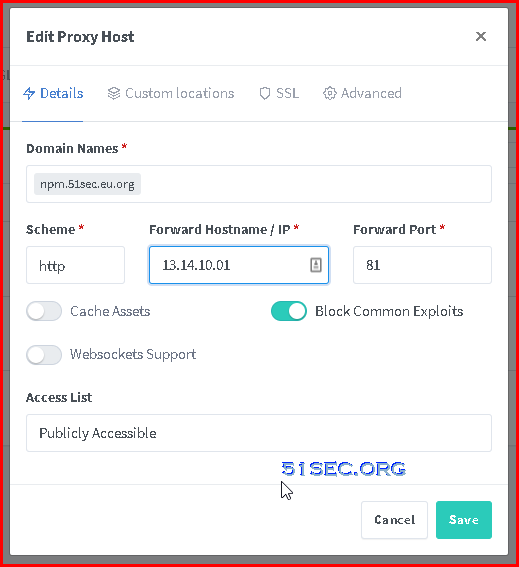








No comments:
Post a Comment