Here are all steps:
1. From an SSH client, log in to your EC2 instance.
Use one of the following user names:
- For Amazon Linux, the user name is ec2-user.
- For RHEL 5, the user name is either root or ec2-user.
- For Ubuntu, the user name is ubuntu.
- For SUSE Linux, the user name is either root or ec2-user.
If ec2-user or root doesn't work, check with your AMI provider.
2. Set a password for user.
The example below uses ec2-user as the user:
$ sudo passwd ec2-user
Changing password for user ec2-user.
New password:
Retype new password:
For example, a successful response looks like this:
passwd: all authentication tokens updated successfully.3. Update the PasswordAuthentication parameter in the /etc/ssh/sshd_config file:
PasswordAuthentication yes4. Restart the SSH service.
For Amazon Linux, RHEL 5, and SUSE Linux, use this command:
sudo service sshd restart
For Ubuntu, use this command:
sudo service ssh restart5. Exit the SSH client, and then log in to test the password authentication.
6. Create a New SSH User - test1
Following steps are to create a new user test1 and add it into root group. Also, it shows how to create a new group - network.Terminal Outputs Example:
[root@Linux01p ~]# useradd test1
[root@Linux01p ~]# passwd test1
Changing password for user test1.
New UNIX password:
Retype new UNIX password:
passwd: all authentication tokens updated successfully.
[root@Linux01p ~]# usermod -a -G root test
[root@Linux01p ~]# id test
uid=501(test) gid=501(test) groups=501(test),0(root) context=root:system_r:unconfined_t:s0-s0:c0.c1023
[root@Linux01p ~]# groups
root bin daemon sys adm disk wheel
[root@Linux01p ~]# users
root root
[root@Linux01p ~]# groupadd network
[root@Linux01p ~]# groups
root bin daemon sys adm disk wheel
[root@Linux01p ~]# cat /etc/group
root:x:0:root,test,test1
test:x:501:
test1:x:502:
network:x:503:
[root@Linux01p ~]# cat /etc/passwd
root:x:0:0:root:/root:/bin/bash
xfs:x:43:43:X Font Server:/etc/X11/fs:/sbin/nologin
test1:x:502:502::/home/test1:/bin/bash
root@test-ubuntu18:~# groups root1
root1 : root1 sudo
root@test-ubuntu18:~# usermod -aG network root1
root@test-ubuntu18:~# groups root1
root1 : root1 sudo network
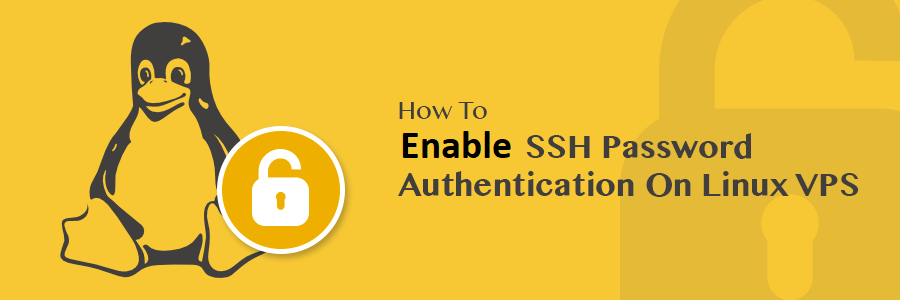








No comments:
Post a Comment