Considerations:
- Security
- User Experience
- Governance
OneDrive vs Teams vs SharePoint vs Blob Storage
| OneDrive | SharePoint | Teams |
| Personal | Team & Whole Company | Team |
| Private until you explicitly shared | Shared | Shared |
| One Document Library at SharePoint | Multiple Document Libraries | One Document Library, but multiple channels |
| Files in My Documents and Local | Files on File Servers | Files on File Servers |
- OneDrive : Personal Usage - My Documents - Shows everything files and folders - Store/Sharing files and folders
- Teams : For a team - Servers - small sets files / folders from SharePoint - more apps (chat, tasks, meetings, notes, polls, etc) to do all others things relating files.
- SharePoint : Whole Organization - Servers - Show sites, pages, list, documents, - Content management, Store files, collaborate and publishing over sties
- Blob Storage - Azure Files : Large files, not organized structure data.
Sync Any Local Folder to OneDrive
1 Open a command prompt.2 Type the command below into the command prompt, and press Enter.
mklink /j "%UserProfile%\OneDrive\Folder Name" "Full path of source folder"
Note: Folder name should not exist in OneDrive, else the command will fail with an error "Cannot create a file when that file already exists."
For Example (Default OneDrive location has been moved to D:\):
C:\Users\51sec>mklink /j "D:\OneDrive - Technology\OneDrive - 51sec\Software" "K:\Software" Junction created for D:\OneDrive - Technology\OneDrive - 51sec\Software <<===>> K:\Software
3 The source folder (ex: "F:\Example Folder") will now be synced with your OneDrive (ex: "%UserProfile%\OneDrive\Example Folder"). Anything you copy, save, and delete in either of these two folders will also be applied to the other folder. (see screenshots below)
Change OneDrive Local Location
1 Right click the OneDrive taskbar icon and select Settings. Select settings2 Click the Unlink OneDrive button under the Account tab. A login screen appears, but you should ignore it for now. Click Unlink OneDrive
3 Launch File Explorer. Navigate to and select the OneDrive folder. Unless you moved it previously, it is probably directly under your C:\Users\[your username]\ (ex: C:\Users\Avram) folder. Select OneDrive
4 Click the Move to button on the Home tab. Select Move to and Select Choose location.
5 Select the new location and click Move. If you're moving the folder to another drive, select the drive letter. Click Move. Depending on the size of the folder, it may take a few minutes to move.
6 Enter your email address into the OneDrive app window. Select Personal if prompted to decide why you're signing in. Select Personal. Enter your password and click Sign in.
7 Click "Change location." Navigate to the location where you moved the OneDrive folder and click Select Folder.
8 Click Next in the OneDrive window. Select which folders to sync (or sync all) and click Next.
9 Click Open my OneDrive folder or close the window. Your OneDrive folder has been successfully moved.
Reference: https://www.laptopmag.com/articles/move-onedrive-folder
Increase OneDrive Space from 1T to 5T or More
Log into Microsoft 365 admin center using an admin account.
Admin centers ->All admin centers -> OneDrive
Or directly from this link: https://admin.onedrive.com/?v=StorageSettings
Change default (mininum) storage in GB from 1024 to 5120 for 5T space.
If 5T is still not enough, there are some other ways to upgrade to 25T for your account based on some Internet posts. You can find one post how to do this 25T upgrade from references section.
References
- Microsoft Cloud Content: Why & When to Use SharePoint, OneDrive, Teams & Azure Blob Storage
- Which tool when for files: SharePoint, OneDrive, or Microsoft Teams
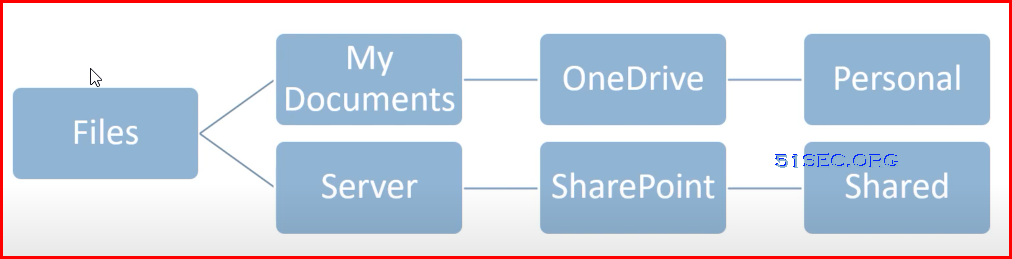
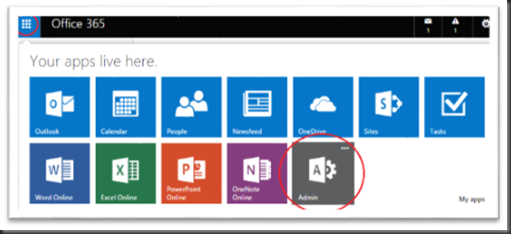
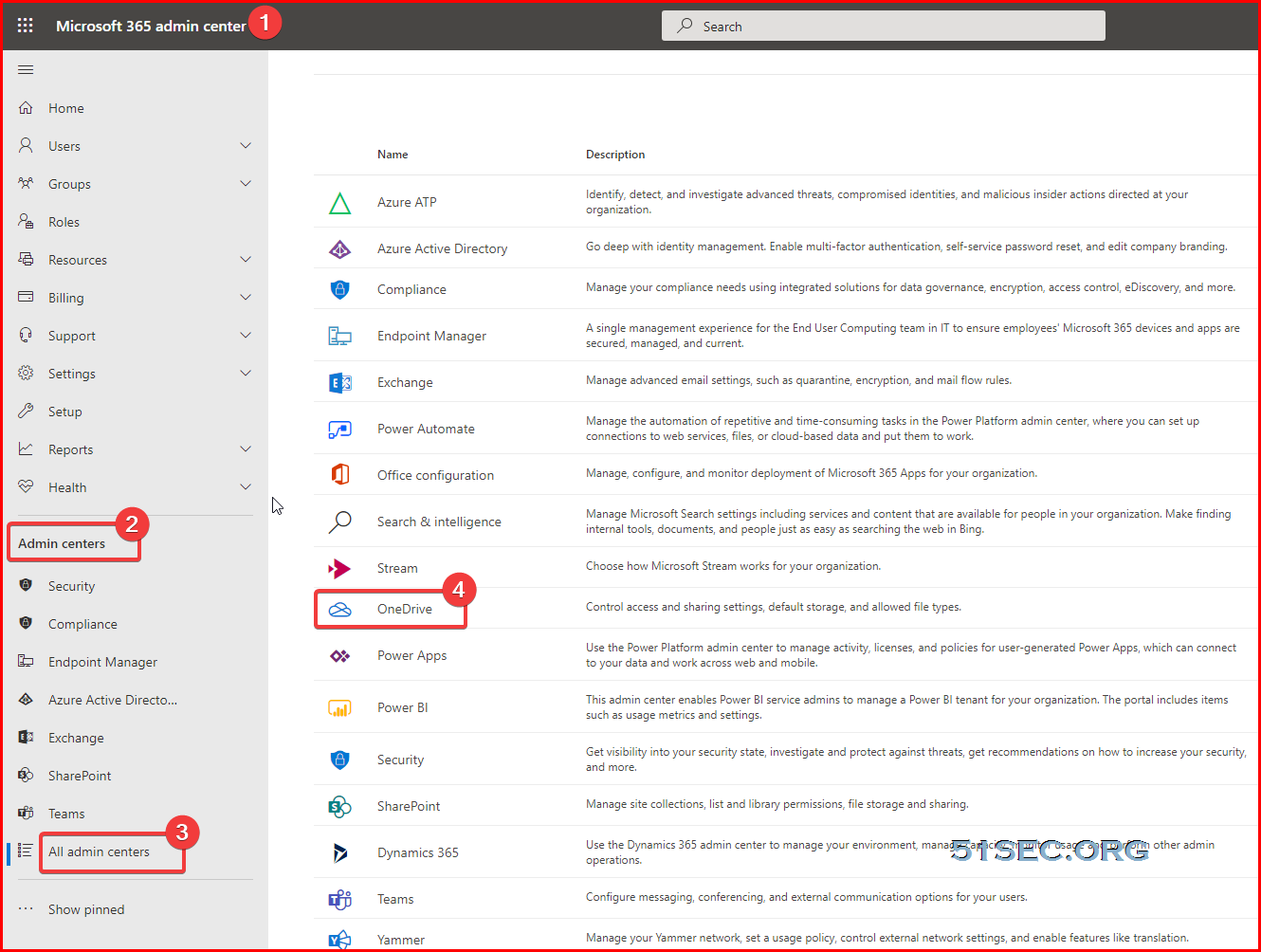
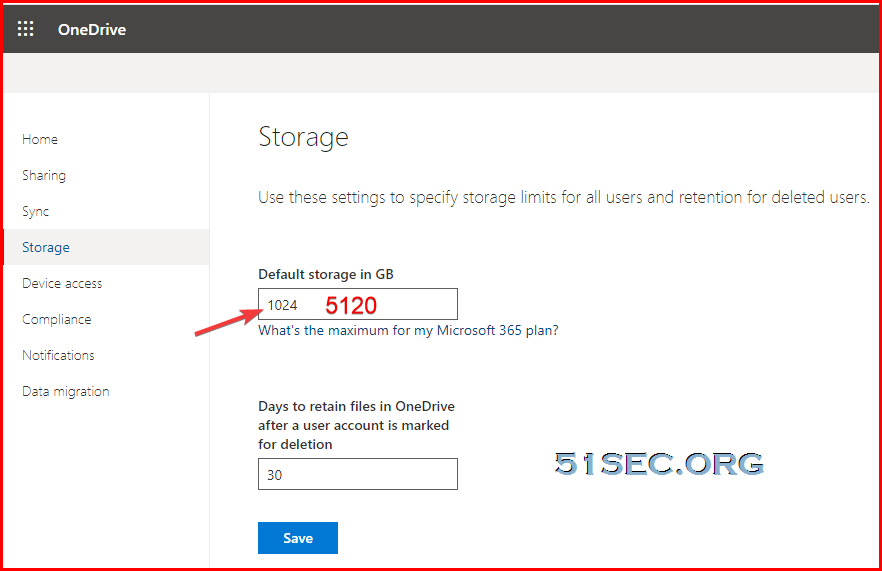








No comments:
Post a Comment