 Here are some my favourite settings to customize SecureCRT:
Here are some my favourite settings to customize SecureCRT:
1. Edit Default Settings for terminal Emulation
If you are using Linux devices, please choose Linux as your Terminal. For network / security devices, use VT100 will be best choice.
I also like to set Scrollback Buffer to 5000. If you choose ANSI color, the appearance color will be depending on the color codes sent by the remote application.
3. SSH
SSH2 always prefers when choose for ssh protocol.
4. Enable Log file to automatically use different name
Log file will be saved in following format:
C:\TEMP\session%H-%M-%D-%Y_%S.log
Here are other possible substitutions:
| %H - hostname %S - session name %Y - four-digit year %M - two-digit month %D - two-digit day of the month %h - two-digit hour %m - two-digit minute %s - two-digit seconds %t - three-digit milliseconds %% - percent (%) %envvar% - environment variable |
If you are going to execute same command in multiple sessions at the same time, chat window will help you. Enable Chat Window and Send Chat to All Tabs, you will get the job done faster.
6. SecureCRT Script
5.1 Write your own SecreCRT scripts with three different language:vbs,Js,python . Here is a good post: secureCRT脚本编写
5.2 Record your scripts
Here is an example recorded by this command:
#$language = "VBScript"
#$interface = "1.0"
#Screen Refresh in 1 second
crt.Screen.Synchronous = False
Sub Main
While 1
crt.Screen.Send "ls" & chr(13)
crt.Sleep 1000
WEnd
End Sub
Reference:
- SecureCRT - Tips
- SecureCrt脚本(一)顶级对象之Crt
- SecureCrt脚本(二)二级对象之Dialog
- SecureCrt脚本(三)二级对象之Screen详解
- SecureCRT脚本参考文档大合集
- 10个提升工作效率的Secure CRT小窍门
- SecureCRT软件的15个小技巧
使用CRT进行远程连接
因为模拟器中的AR1背后的串口号为2000,可以自己修改这个串口号,这个串口号在ensp里面的设备不要有冲突就可以了,记住这个2000串口号,待会用CRT软件连接的时候 串口号填写的就是2000,如果你这边分别在拖出一台路由器或者交换机,串口号分别是2001、2002、2003…以此类推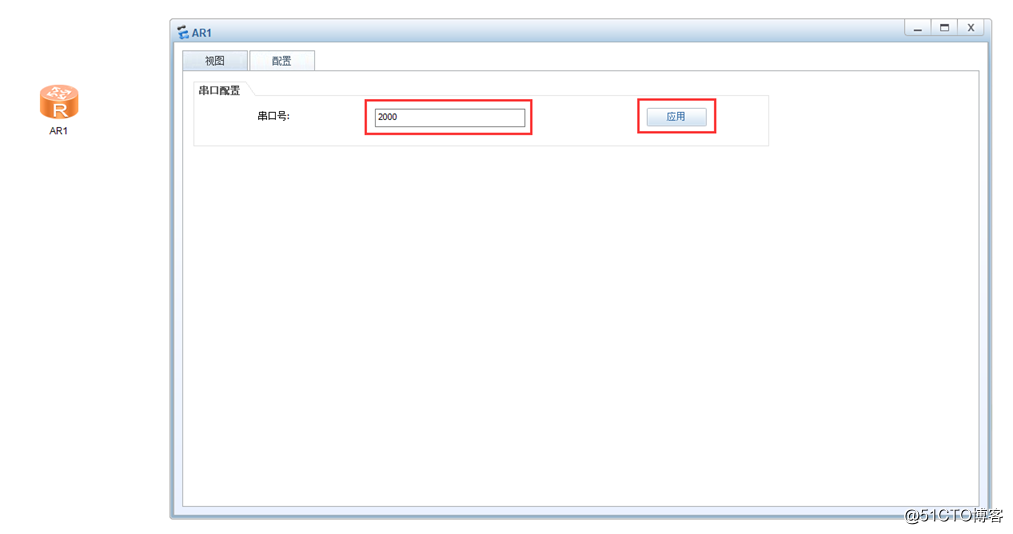
首先打开CRT软件、选择快速连接
a) 协议:telnet协议(一种能够实现远程功能的协议)
b) 主机名:127.0.0.1(任意一个环回地址均可 代表着从本地进行连接)
c) 端口:2000(根据ensp当中的串口号进行填写)
下面的三个勾,建议都勾选上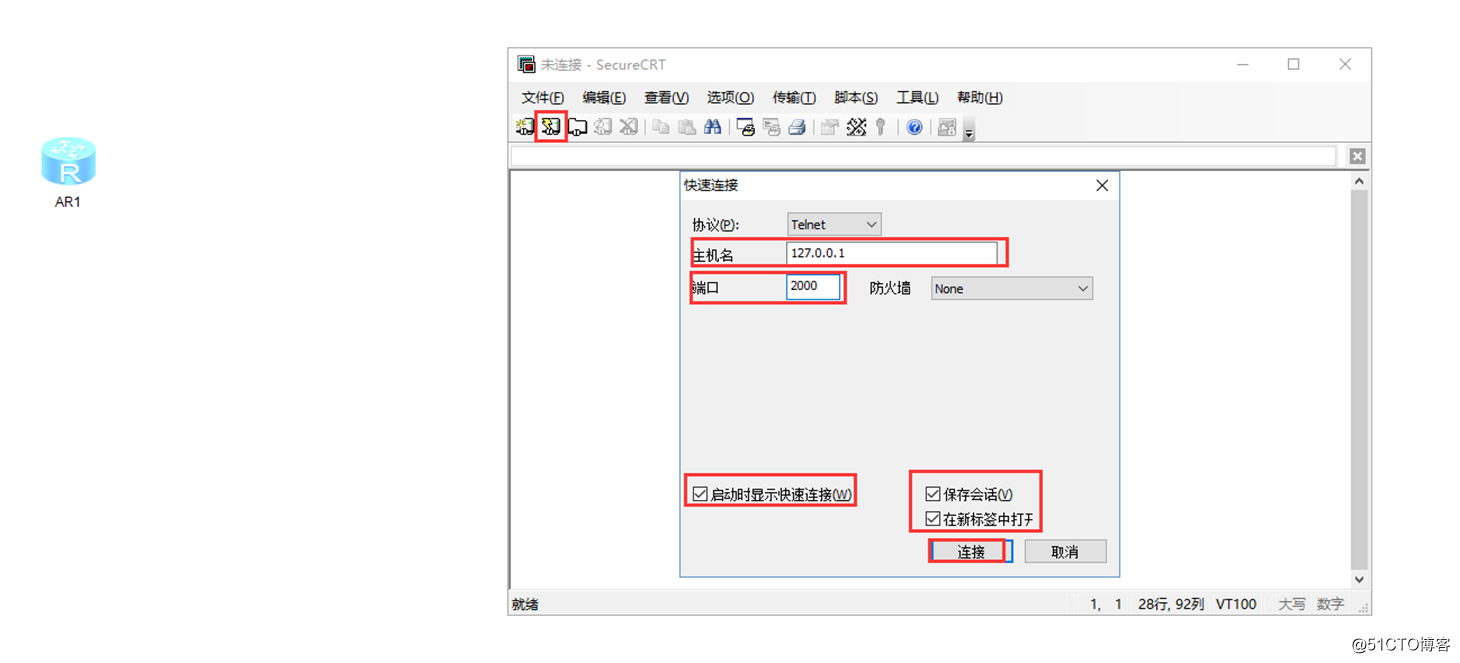
强制每次一个字符模式
CRT连接成功后,回车发现一次跳出两个字符出来,而且用快捷键Tab的时候,出现的是乱码现象
找到连接按钮---找到该会话(127.0.0.1(1))---右键 打开属性---在telnet选项栏里面---把强制每次一个字符模式---点击确定---把会话断开一下 然后在重新连接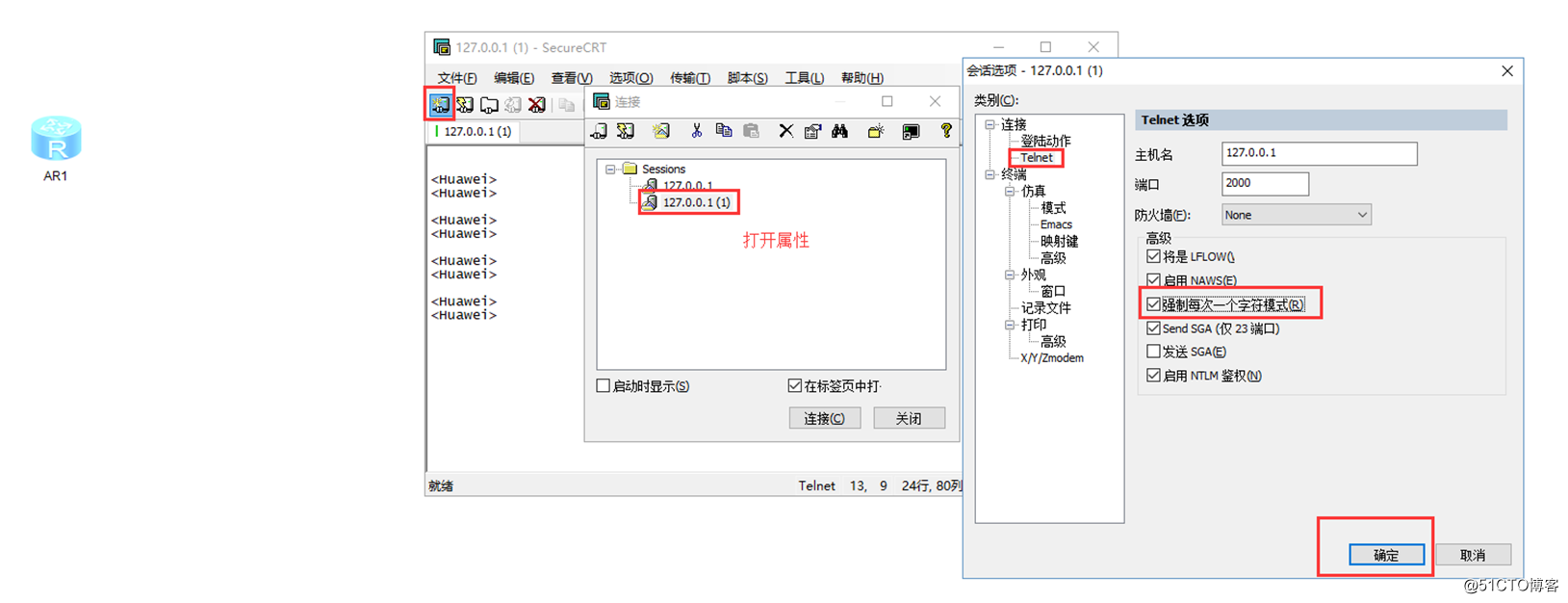
调整CRT终端显示和回滚缓冲区大小
SecureCRT默认情况下只实时显示最多500行内容,超过500行就丢弃最上面的内容
找到连接按钮---找到该会话(127.0.0.1(1))---右键 打开属性---在仿真选项栏---选择终端的模式为Linux 并且勾选ANSI颜色---在回滚缓冲区设置为最大 保证该会话能够记录32000条的历史记录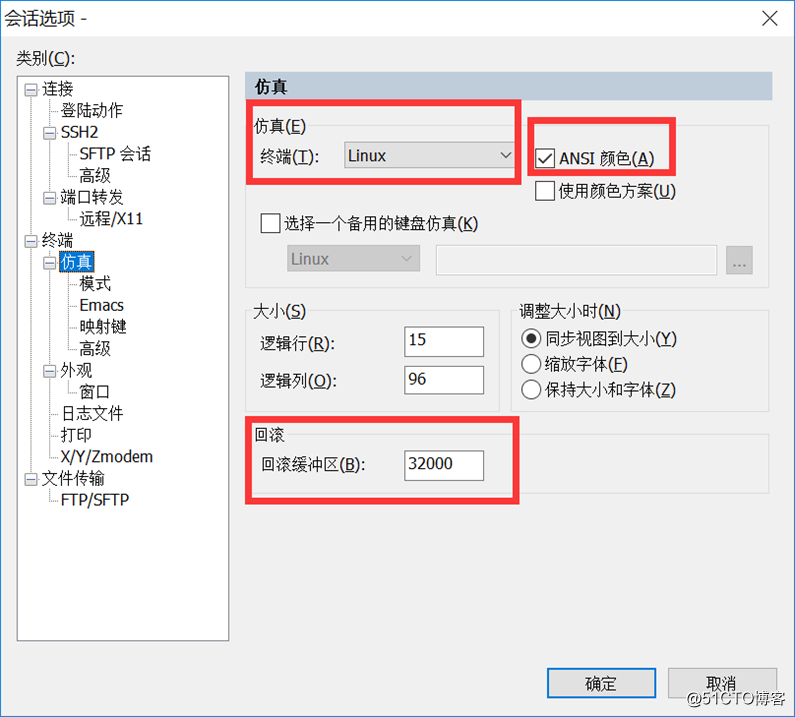
调整字体及光标颜色
找到连接按钮---找到该会话(127.0.0.1(1))---右键 打开属性---在外观选项栏---选择当前颜色方案 选择一个自己比较喜欢的方案---对于字体 选择一个自己比较喜欢的字体---在光标样式 选择一个自己比较喜欢的样式 勾选下面使用颜色 和闪烁的按钮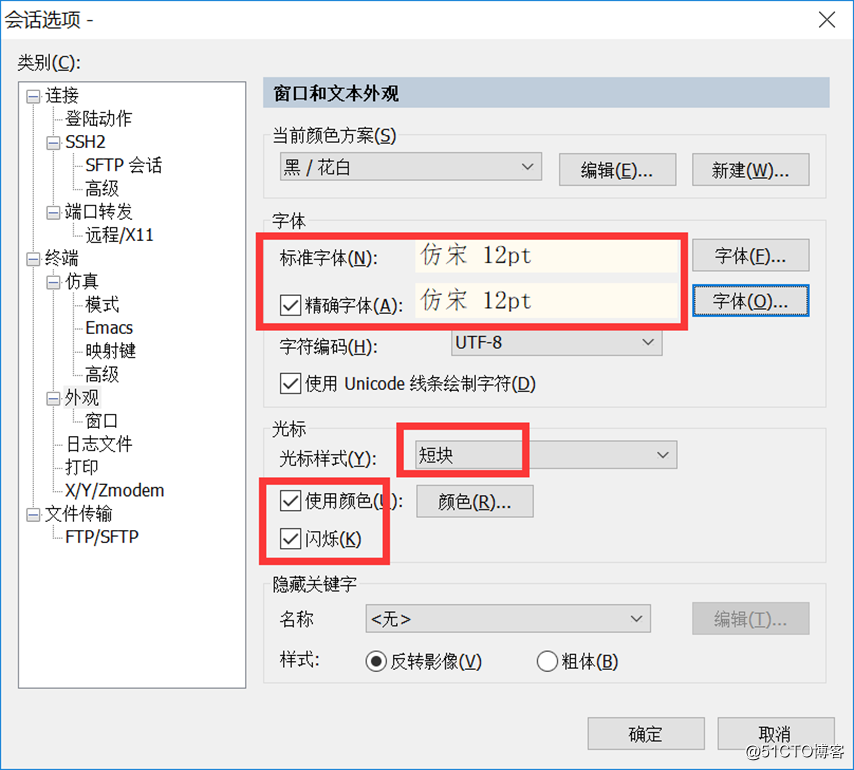
配置记录TELNET操作的日志输出
找到连接按钮---找到该会话(127.0.0.1(1))---右键 打开属性---选择日志文件---选择一个自定义的日志文件名 然后再勾选在连接上开始记录日志 并且点击追加到文件---做完之后 当你用CRT登录到ensp里面的R1设备的时候 你输入的任意指令都会被记录下来 用于方便查看到底是哪一个管理员做了什么操作 以及做了什么配置---下一次你连接一个会话 它就会自动在指定目录下新建一个基于以上格式的txt文件了
在选项部分 个人建议大家选择追加到文件 如果你选择覆盖文件的话 则后续文件会覆盖之前的同名文件 而追加的话 则相同文件名称情况下 时间靠后的文件内容直接追加到第一个文件内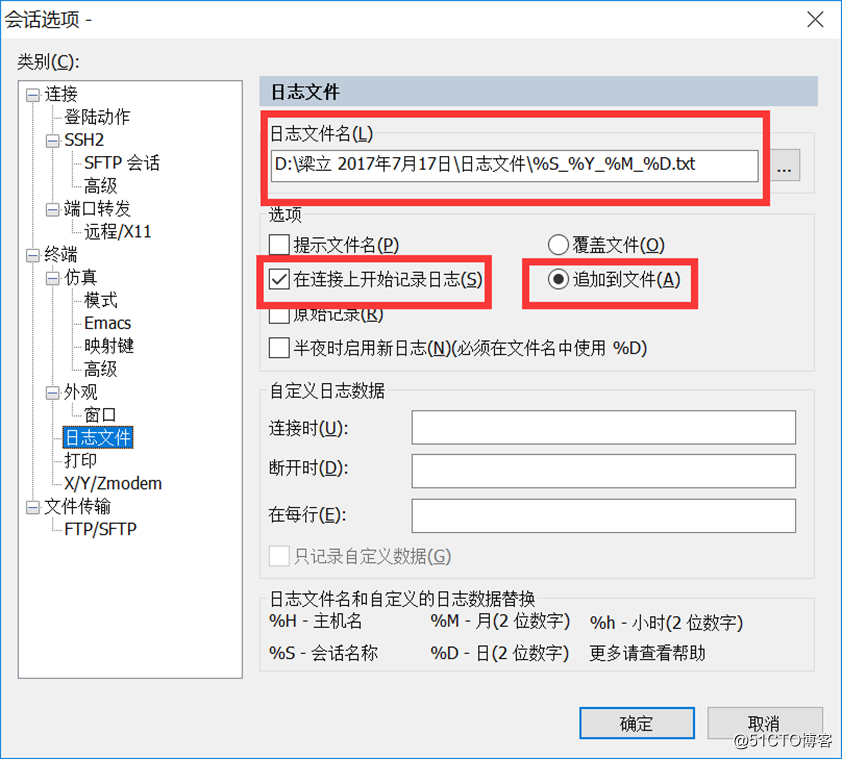
配置本地机器上传和下载的目录
上传的文件可以是电脑里的任意文件 下载的文件会下载到Xshell配置的对应下载路径目录中 rz上传文件时 千万不要勾选 “以ASCLL方式上传文件”否则上传的文件无法使用
首先你得有一个会话,例如某个远端Linux服务器,而且必须是SSH连接 为什么需要是SSH,因为SecureCRT传输文件是基于SFTP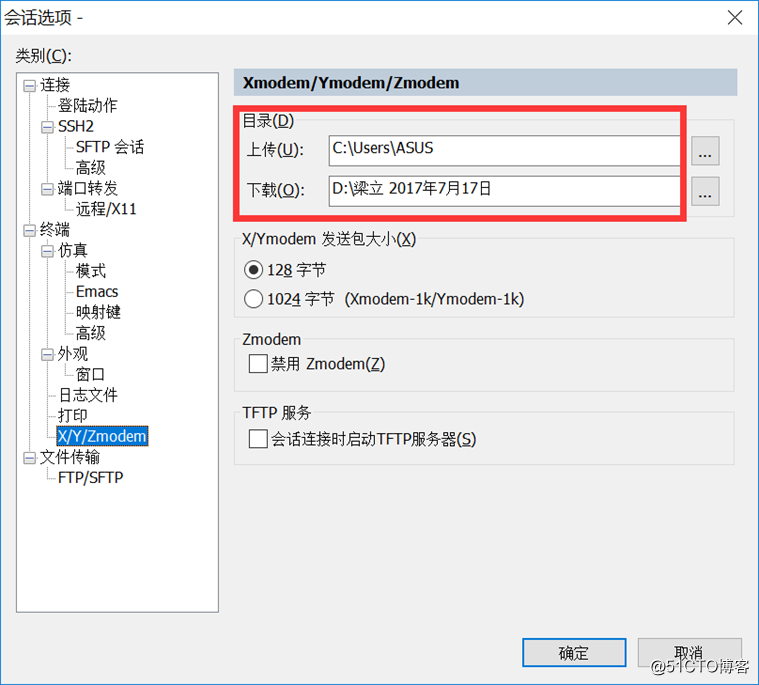
不要勾选 “以ASCII方式上传文件”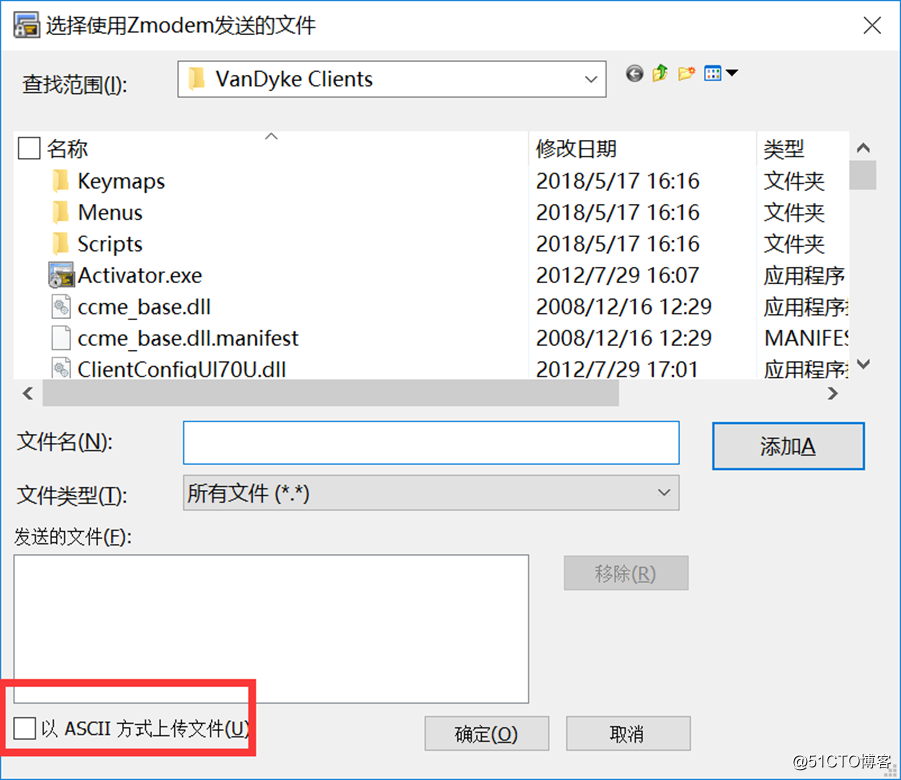
实现批量部署和管理功能
有时候,你需要在多个会话窗口内容输出重复的内容,或者你需要同时重启好几个设备
对于前者,你可以选择手工一个个的粘贴配置,但是对于需要同时重启某些设备这种时间敏感型的工作,你的手再快也有时间差
在查看—交谈窗口—在底部空白处鼠标右键—将交谈发送到所有的标签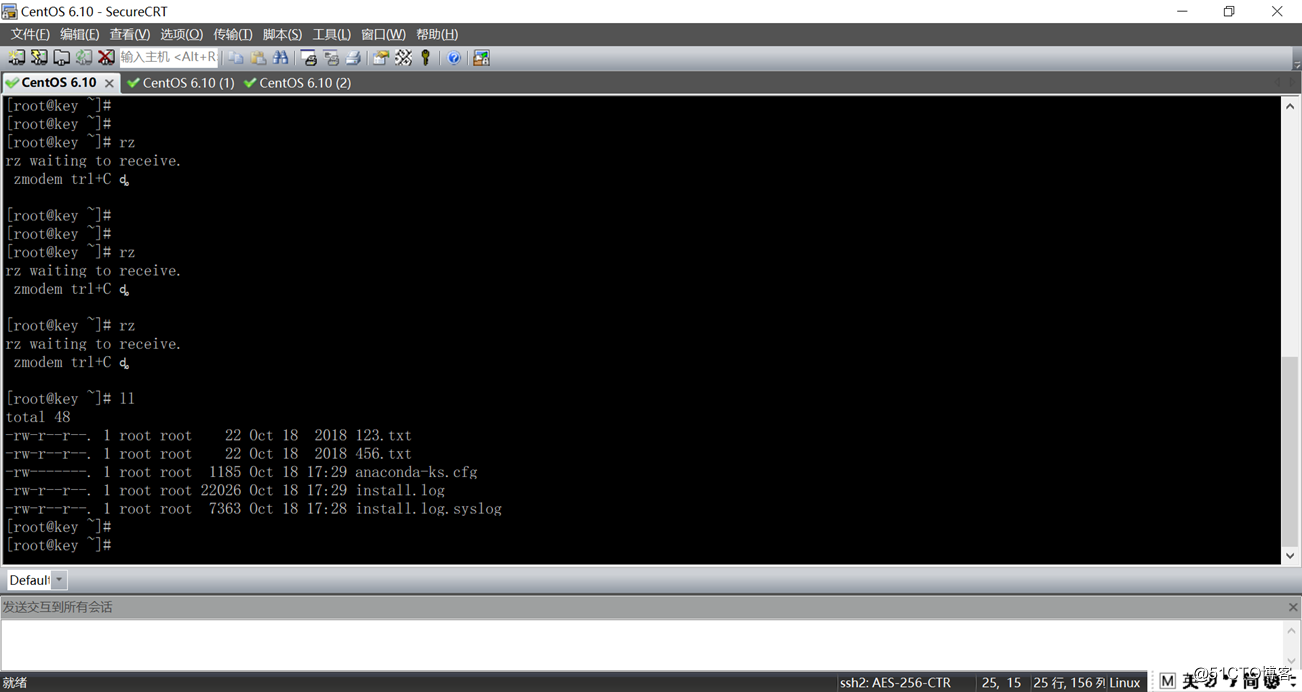
配置CRT标签路径
在选项—全局选项里进行保存标签信息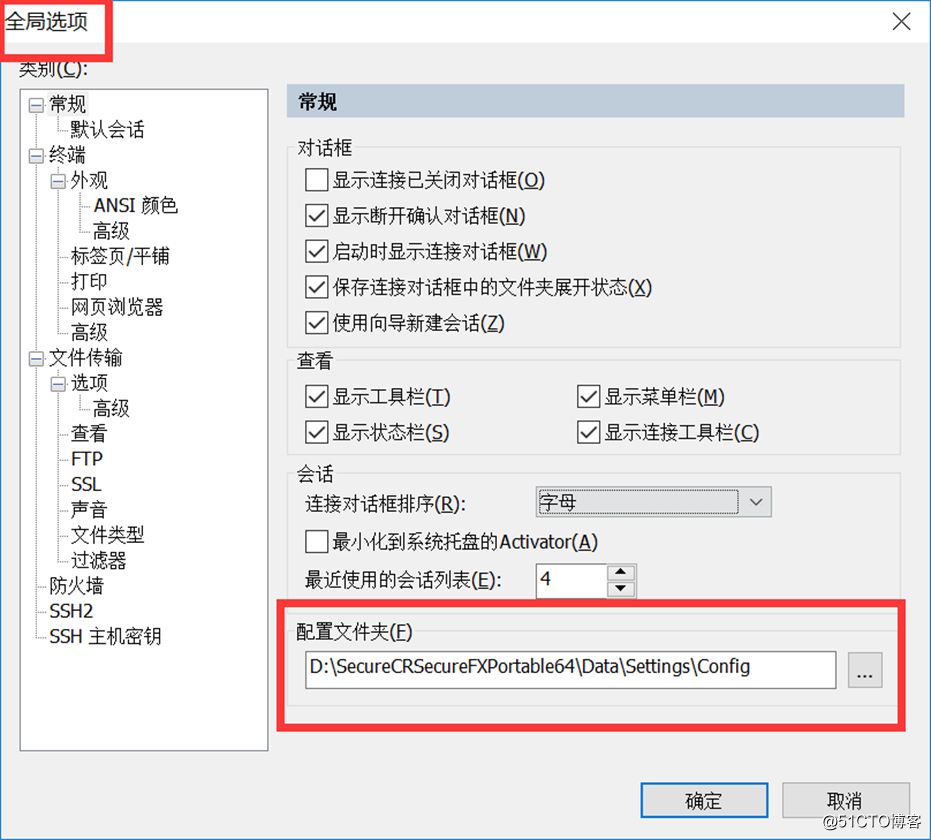
配置标签模板
可以设置修改默认会话---编辑默认设置 这样话 不需要一个一个的去修改每一个会话信息---我们可以一次性自定义好所有会话的正确属性信息
设置反空闲
某些设备在一段时间没有接收到输入以后,就会自动断开连接 此时我们可以设置反空闲,让SecureCRT定期发送一个反空闲信号 一般情况下,此自定义键我们采用空格键。同时我们可以设定一个时间,默认是300秒,5分钟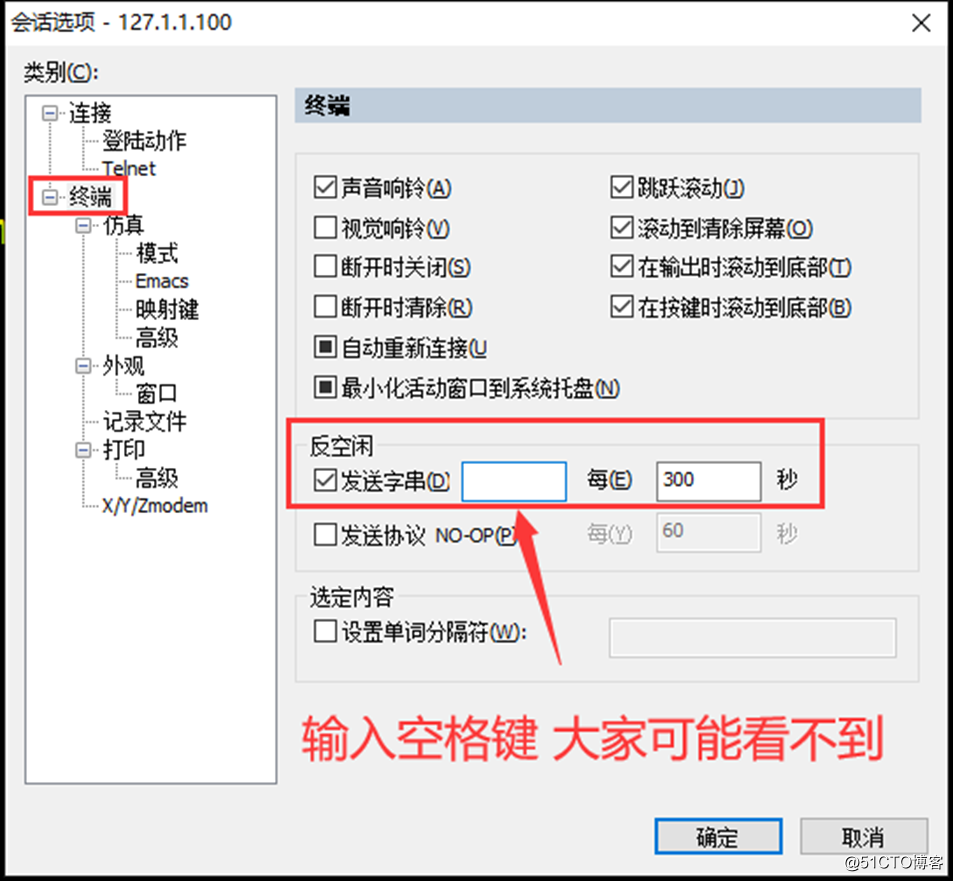
按钮的设置
此按钮栏能够自定义各种按钮,并赋以某些功能 例如,你希望每一次打开设备后,执行一个基本的命令以前你是一个个的手动输入,但是现在你可以顶一个按钮,点一下,就执行完毕。按钮内容可以包含输出回车,空格,或者等待一段时间等
点击查看---按钮栏---可以看到CRT窗户底下出现一条横杠 点击它 会出现新建按钮选项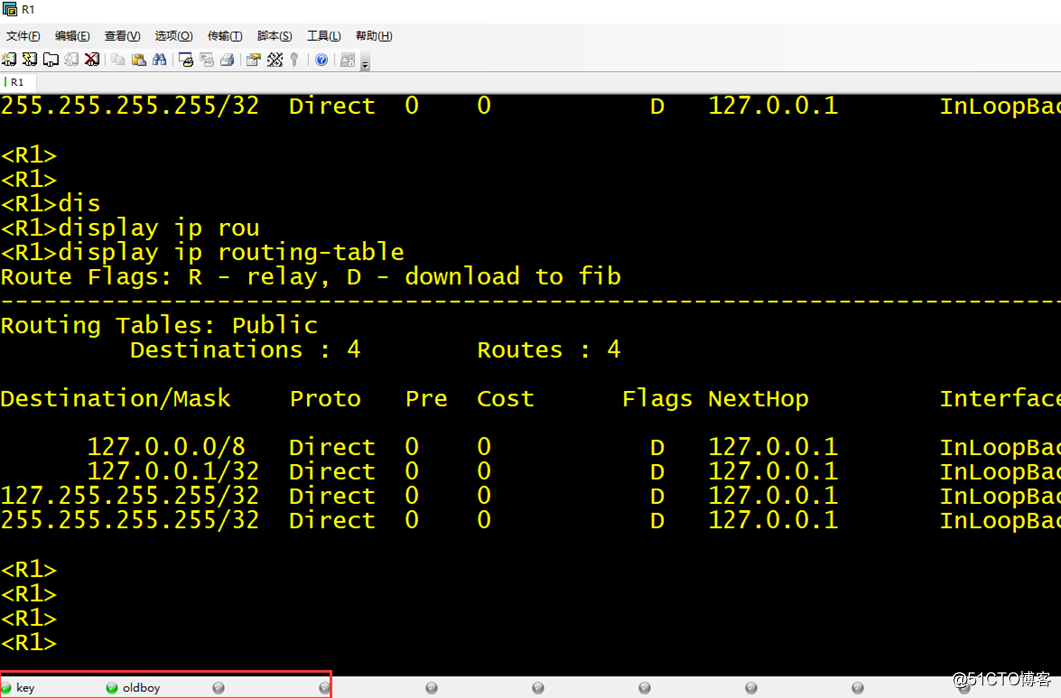
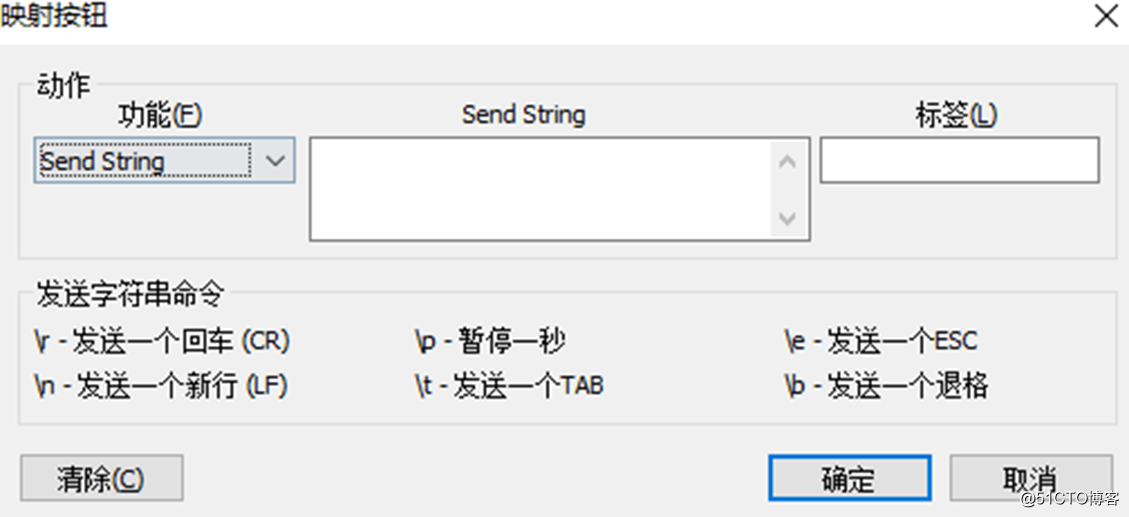
发送字符串功能
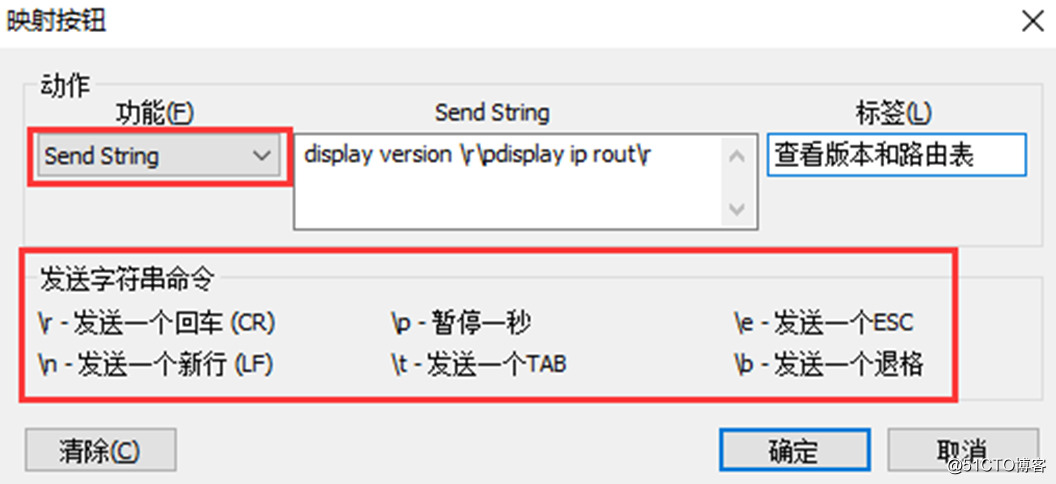
① 标签名称:查看版本和路由表
② 功能:发送字符串功能 send string
③ 发送内容:display version 和display ip rout 其中的\r \p的含义在上面的红色框内有定义,即发送回车以及停顿一秒钟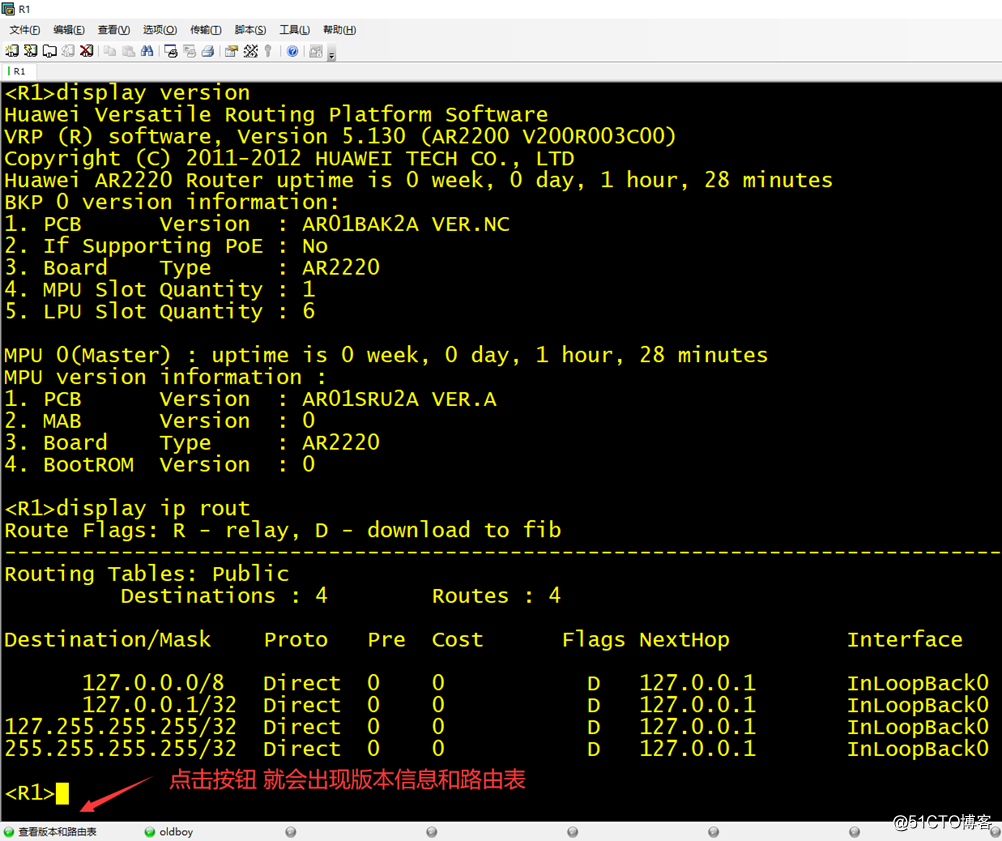
定义菜单功能
按钮栏除了自定义字符串以外,还能定义很多日常使用的菜单功能 例如演示如何做一个记录会话的按钮
在功能部分:选择menu Function菜单功能 其次 在右侧下拉菜单中选择你需要的功能 然后给一个名字 点击确定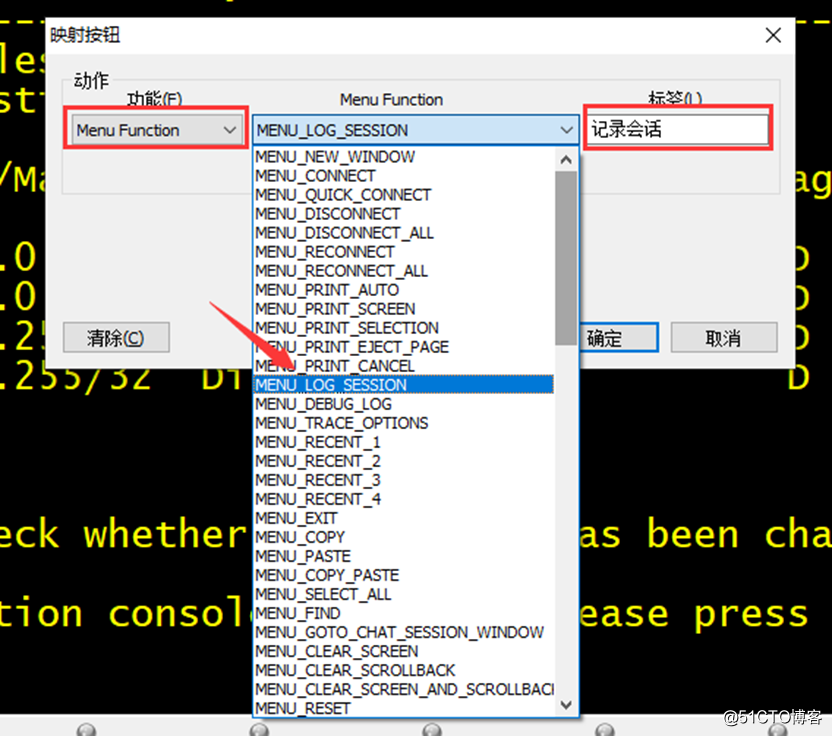
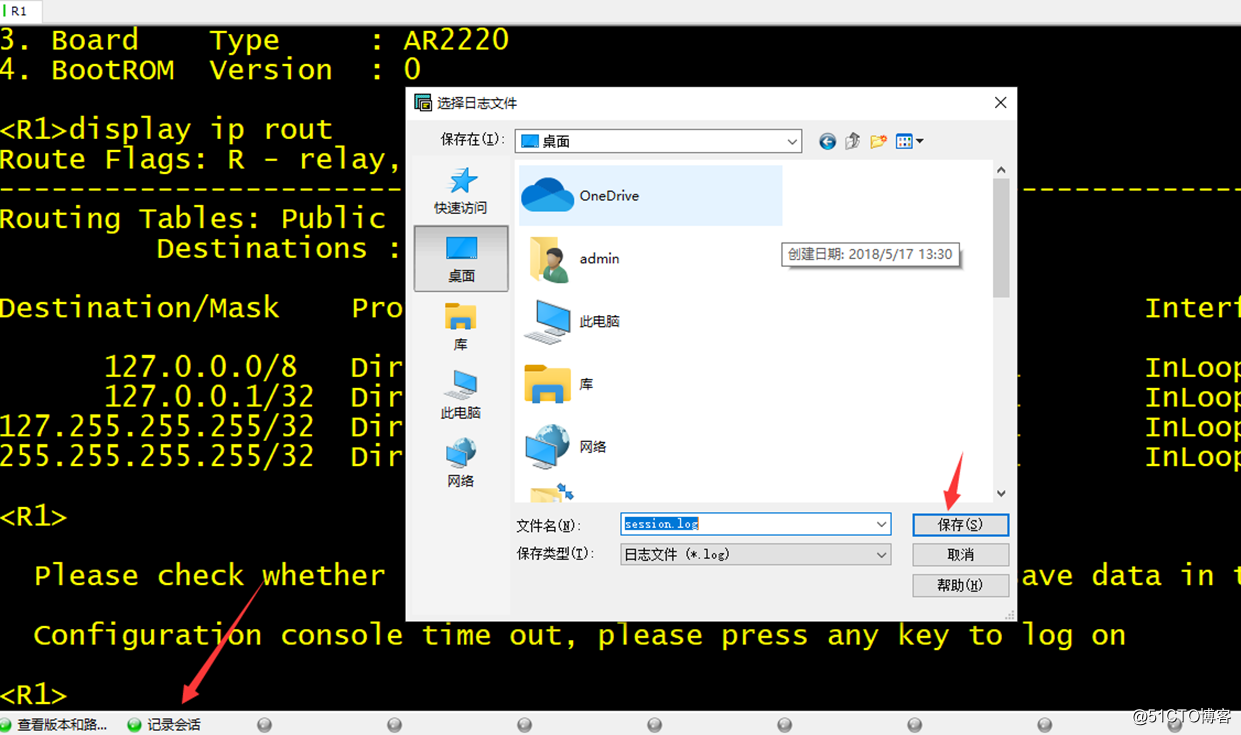
自动登录会话
能够设置让SecureCRT软件开启后马上就自动连接某些会话 每天需要巡检的时候 可能需要用到这个功能
在选项 -> 全局选项 ->常规 ->默认会话 中,你可以选择使用自动会话,然后添加你希望软件启动时自动连接的项目即可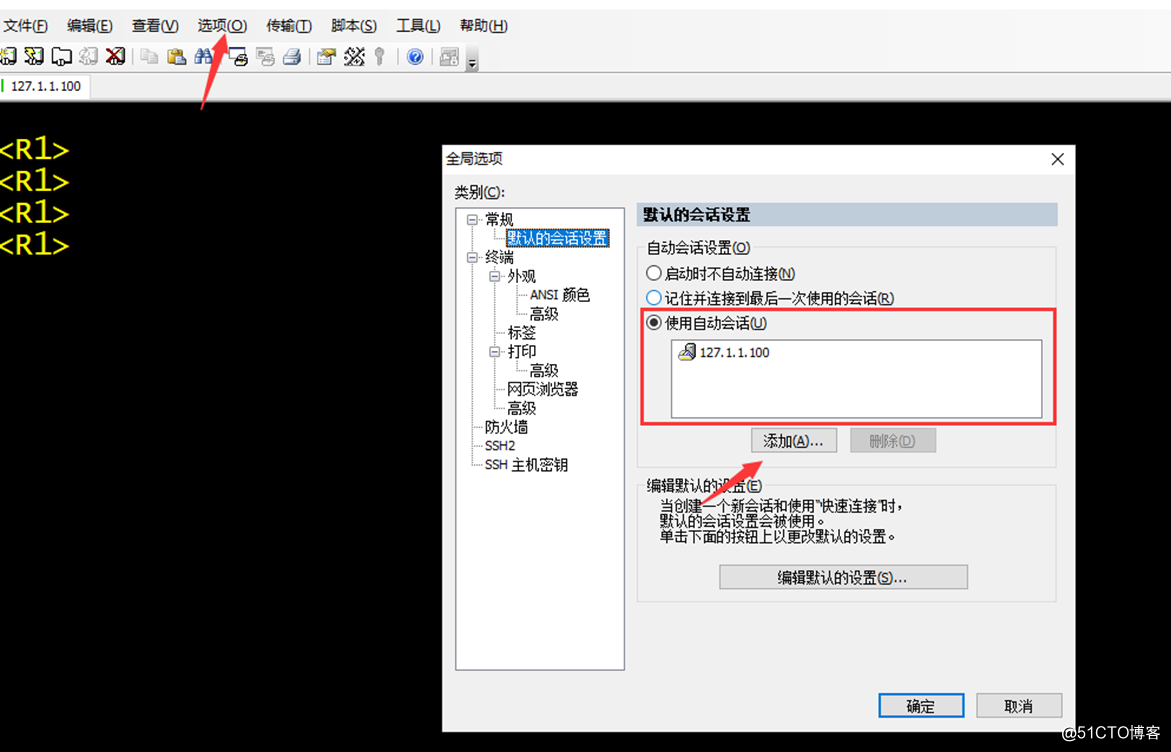
快捷方式的设置
我们可以把经常需要连接的设备也做一个快捷方式放到桌面上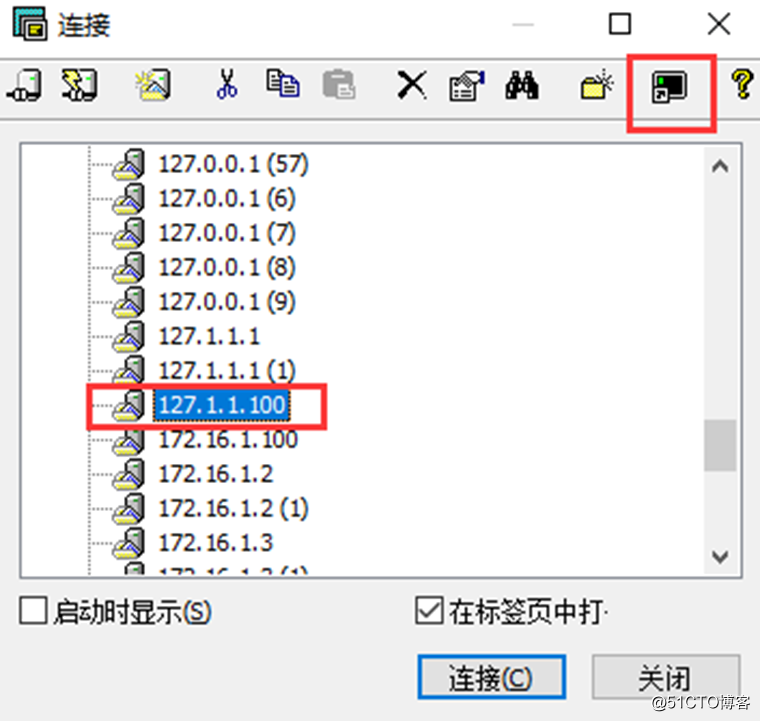
堡垒机跳跳跳
在某些公司网络内部,为了保证设备网管的安全,在登陆设备之前需要先登陆堡垒机,然后从堡垒机登陆设备
往往大家的做法,就是在SecureCRT里面建立堡垒机的会话连接堡垒机,然后在堡垒机内部在手动连接特定设备
其实,SecureCRT早就想到了这个问题,有一个功能叫做“firewall”防火墙的功能,其实就是用来跳过堡垒机
例如我有一台设备叫做key1,堡垒机称为key2
我的最终目的是SSH登录到key1。而通过SecureCRT的firewall功能,可以很轻松的搞定此事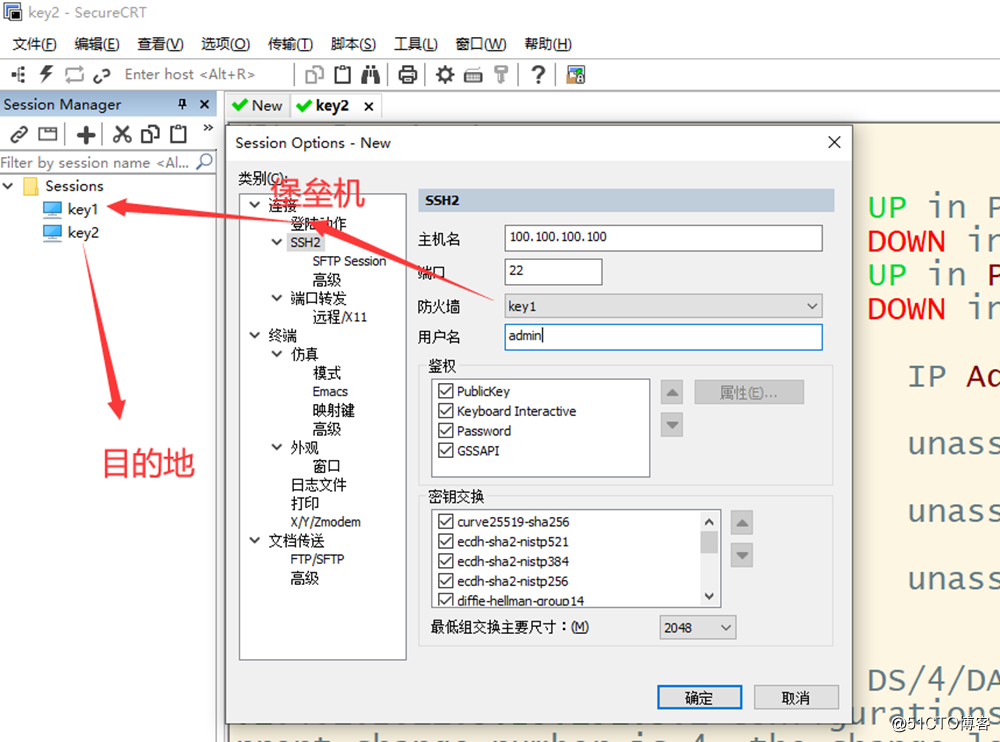
告别无聊的颜色,让字符鲜活起来
是不是厌倦了单调的色彩 是不是很希望输出的字符能够标识上特殊的颜色,例如IP地址,数字等
链接:https://pan.baidu.com/s/1Fo7Im2ThOlSMU2xyHQ-g1Q
提取码:tobr
上述连接中,包含了一个key.ini的文件,大家放心下载下来,并放到此文件夹内(以windows 10 为例):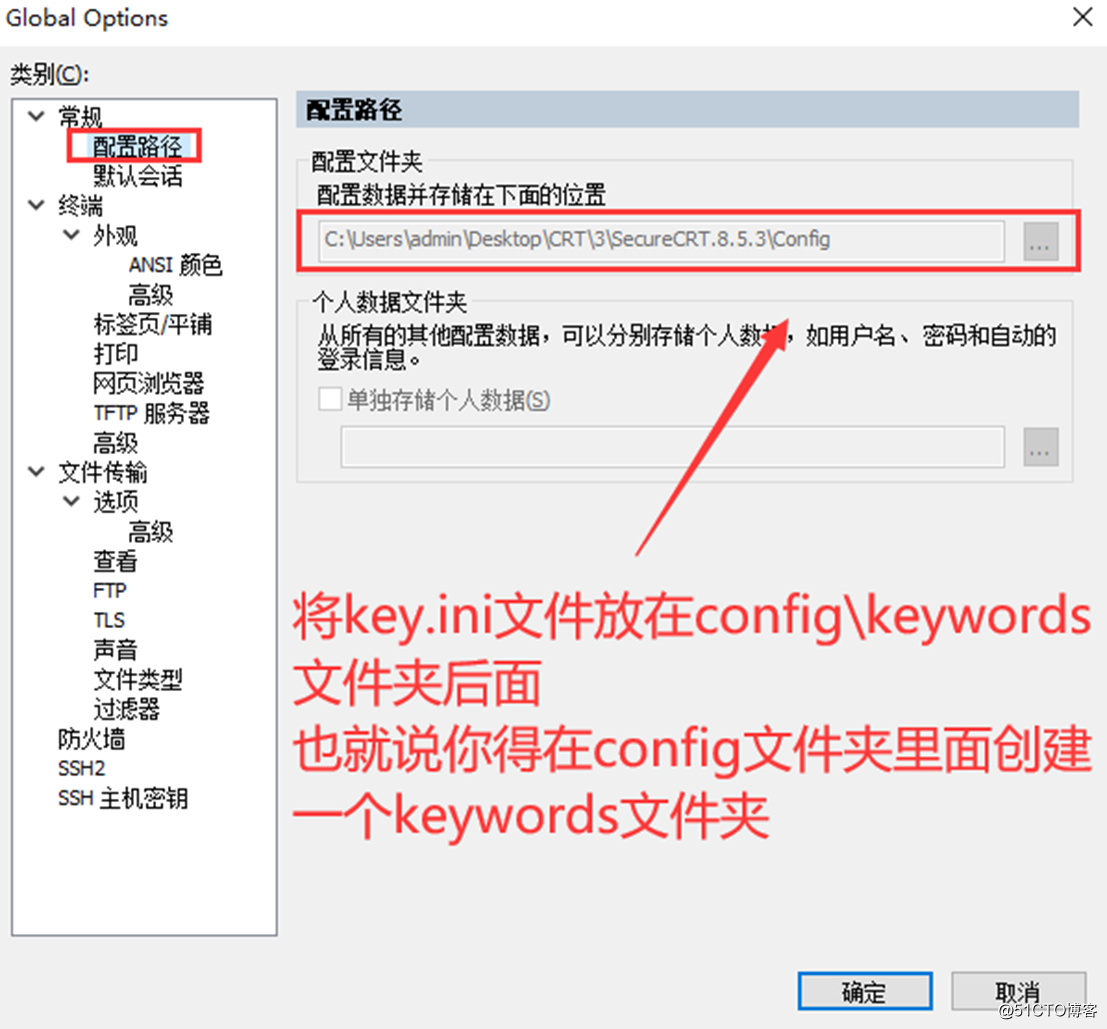
也就是你得在
完成以后,让我们回到SecureCRT加载此颜色配置,步骤如下:
① 选项->全局选项---全局属性--常规->编辑默认设置
② 打开的窗口内,选择终端->外观,并在关键字部分,选择key
③ 最后选择加粗,颜色(color)即可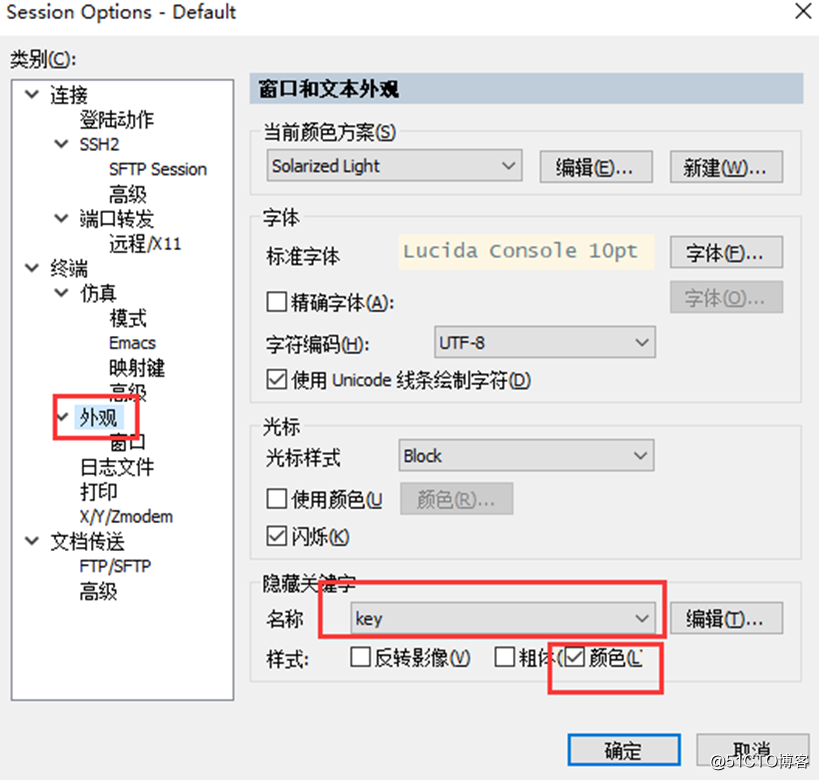
窍门一:自动记录系统日志

窍门二:修改会话缓存大小

窍门三:多窗口同时输入


窍门四:反空闲

窍门五: 自带SFTP - 传输文件分分钟搞定

窍门六:强大的按钮栏

6.1 发送字符串功能


6.2 定义菜单功能


窍门七:自动登录会话

窍门八: 常用会话,做一个快捷方式放桌面吧

窍门九:告别无聊的颜色,让字符鲜活起来

- 选项->全局属性
- 全局属性里面选择 常规->编辑默认设置
- 打开的窗口内,选择终端->外观,并在关键字部分,选择Cisco Words。
- 最后选择加粗,颜色(color)即可
- 若需要自定义颜色,点击编辑即可按照自己的喜好修改。

窍门十:堡垒机跳跳跳













No comments:
Post a Comment