Install Telnet Client
Option 1 – From Control Panel
- Open “Control Panel“.
- Open “Programs“.
- Select the “Turn Windows features on or off ” option.
- Check the “Telnet Client” box.
- Click “OK“. A box will appear that says “Windows features” and “Searching for required files“.When complete, the Telnet client should be installed in Windows.
Option 2 – From Command Line
You can also install the Telnet Client by issuing a command.
- Hold down the Windows Key, then press “R“.
- The Run dialog box appears. Type:
- pkgmgr /iu:”TelnetClient”
- Select “OK” and Windows will install the Telnet client.
Check System Uptime
Option 1 – From Task Manager
- Bring up the Task Manager by right-clicking the clock in the lower-right corner of the taskbar and selecting Task Manager. Alternately, you could press CTRL + ALT +Delete.
- Select the “Performance“ tab. If you cannot see tabs, select the “More details” option.
- You can see system uptime located toward the bottom of the window. This will provide you with a live time period on how long the system has been on.
Option 2 – Via Command
You can also see system uptime by using the command prompt.
- Select “Start“.
- Type “cmd“, then press “Enter“.
- Type “net stats server“, then press “Enter“.
- Toward the top of the output, there is a line that says “Statistics Since…” that will show the time the computer last came online. It provides other data too, such as sessions accepted, amount of data sent, system errors, and print jobs spooled.
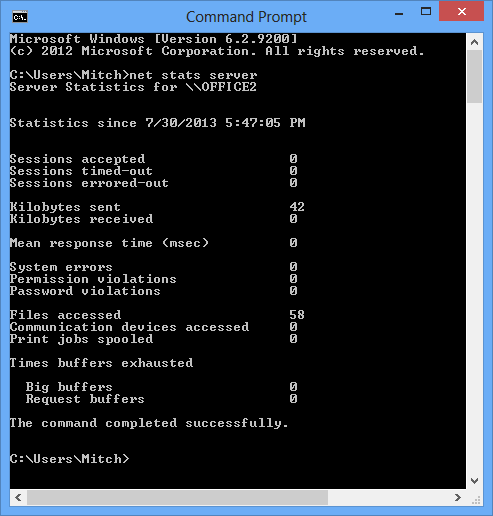
The “net stats server” command can also be used in many previous versions of Microsoft Windows.
Hiding Windows Folder
下面我教朋友一个Attrib命令,可以让文件夹彻底的隐藏起来,就算是在文件夹选项中设置了显示隐藏文件夹,也无法显示出来的。只能通过路径访问的方式打开文件夹。如:我想把D盘根目录下的“maopian”文件夹隐藏起来,点击【开始】-【运行】,在【运行】中输入“cmd”,回车,在弹出的在命令行窗口下输入“attrib +s +a +h +r D:\maopian”。然后回车就可以了。
文件夹被隐藏后,当你要打开这个文件夹的时候,可以点击【开始】-【运行】中输入“D:\maopian”打开文件夹,也可以通过打开的任意文件夹菜单栏下的地址栏中输入“D:\maopian”打开。
如果你想重新显示该文件夹的话,可以把attrib的“+”号替换成“-”号。文件夹就可以恢复显示了。
若要隐藏成回收站的图标,只需将回收站下的desk.ini文件拷贝至该文件夹下即可
具体attrib命令详情,可问度娘
上帝模式一键开启
日常操作中,我们经常要对Windows 10进行各种设置,但是默认系统设置都是分布在不同地方,比如有的在控制面板中,有的则在某个系统程序中。这样操作起来就极为不便,不过Windows 10已经内置一个上帝模式的隐藏工具,我们只要手动开启即可将所有设置归集在一个设置窗口。
首先在桌面上右击选择“新建文件夹”,然后将该文件夹的名称重命名为“some_name.{ED7BA470-8E54-465E-825C-99712043E01C}”,这样以后只要在桌面打开上述文件夹,可以看到现在系统所有设置已经全部集中在此,大家只要按需选择所需的组件即可(图1)。
| 开启系统上帝模式 |
| 使用“在新进程中打开”可以直接打开文件夹 |
历史问题一目了然(Reliability Monitor)
在系统出现问题的时候,我们经常需要在事后进行问题的查找。对于系统曾经发生的问题,Windows 10已经在后台为我们自动记录下来了。在“开始”菜单搜索框输入“可靠性监视”,在打开的程序窗口中,系统会按照时间顺序记录曾经的历史问题,点击相应的问题后不仅可以看到详细的信息,点击“检查解决方案”还可以自动解决大多数常见的系统问题(图3)。
Control Panel\System and Security\Security and Maintenance\Reliability Monitor
| 查看系统历史问题 |
如果想查询确定错误报告中涉及的问题,我们同样可以使用快捷命令来进入错误报告查询页面,右击“开始”徽标选择“运行”,接着输入“ control.exe /name Microsoft.ActionCenter /page pageSignoff”,在打开的窗口中即可看到所有问题的解决方案(图4)。
| 快速查看解决方案 |
一Click锁定电脑 Other than WIN+L
| 设置锁定快捷命令 |
继续点击“下一步”,然后将其名称设置为“锁定电脑”,并且将其图标替换为锁定图标。右击新建快捷方式选择属性,在打开的窗口中为其设置一个快捷键如F2,这样以后只要双击这个图标或者按F2键就可以一键锁定电脑了(图6)。
| 设置快捷键 |
小提示:
同样的方法可以为快捷方式设定不同的命令行来实现更多快捷操作,比如将命令行更改为“shutdown /r”,这样可以快速重启电脑,更改为“rundll32.exe shell32.dll,Control_RunDLL appwiz.cpl,,1”可以快速打开“添加/卸载”组件,大家可以根据自己的需要制作更多快捷命令。
常用程序快捷启动
为了快速启动系统程序,我们经常直接在“开始”菜单的运行框输入程序的对应名称即可启动。其实对于自己安装的其他程序,我们只要稍加变通即可实现类似功效。比如笔者经常需要启动安装在F盘的股票交易软件“tdxw.exe”,首先进入程序安装目录,然后右击程序选择创建快捷方式,并将快捷方式重命名为容易输入的字符如“td”,将这个快捷方式复制到“C:\windows”保存,如果有多个需要启动的程序,则依次建立多个对应快捷方式(图7)。
| 图7 复制快捷方式到系统目录 |
完成上述操作后,以后如果我们再需要运行安装在F盘的这个程序,只要右击“开始徽标→运行”,接着在运行框直接输入“td”即可快速启动了(图8)。
图8 直接输入快捷字符启动程序
小提示:
使用类似快捷方式的方法同样可以快捷启动很多系统组件,比如系统默认设置是隐藏系统保护文件夹,这样需要查看系统文件夹时我们就需要先进入文件查看设置取消系统文件夹隐藏才能打开这类文件夹。现在可以使用同样方法快速访问,只要先为隐藏系统目录创建快捷方式并命名为“yc”,以后直接输入“yc”即可快速打开指定隐藏目录了。
快速以管理员方式启动程序
为了完成系统设置的更改,对于重要系统组件如cmd.exe、regedit.exe我们经常需要以管理员身份运行,默认情况下只能在找到指定程序后右击选择“以管理员身份”运行才能激活。对于经常需要以管理员身份运行的程序如cmd.exe,现在可以自行为其设定运行方式。首先在桌面为cmd.exe建立一个快捷方式,右击打开快捷方式后选择“快捷方式→高级”,勾选“以管理员身份运行”,这样以后启动快捷方式的身份就是系统管理员了(图9)。
| 图9 位快捷方式指定管理员方式运行 |
对于平时只是以标准用户使用系统的朋友,如果需要为某一程序指定的管理员账户运行,那么我们还可以通过runas命令进行指定。比如使用regedit.exe编辑系统重要键值的时候,如果需要以管理员身份运行更改。同样首先为上述程序在桌面建立快捷方式,然后在目标位置输入“C:\Windows\System32\runas.exe /savecred /user:cfan regedit.exe”,其中“cfan”是我的本机管理员账户。这样以后只要运行这个快捷方式(首次需要输入管理员账号密码,下次则会自动记住),就会自动以管理员身份启动注册表编辑器了(图10)。
| 图10 以特定管理员身份启动程序 |
无盘符分区,保护/访问两相宜
为了保护自己保存资料的分区不被他人随意访问,一些朋友会使用删除驱动器盘符的方式对分区进行保护。但是这样自己需要访问无盘符分区时,需要先为该分区分配盘符,访问完成后又得再次删除盘符才能恢复保护,操作起来极为麻烦。现在可以通过将分区映射到特定文件夹的方法实现保护、访问两相宜。首先在任意NTFS分区下建立一个文件夹,假设为“C:\windows\cfan”,接着进入计算机磁盘管理将需要保护分区的盘符删除,点击“新建→装入以下空白NTFS文件夹中”,点击“浏览”选择上述建立的“C:\windows\cfan”文件夹(图11)。
图11 将无盘符分区装入以下空白NTFS文件夹中
完成上述操作后启动命令提示符输入“attrib +h +s C:\windows\cfan”,将上述文件夹设置为系统、隐藏属性。这样一般人就无法直接访问上述分区,同时也看不到上述文件夹。以后我们需要访问该分区时,只要按Win+R键,然后在运行框中输入“cfan”即可打开上述无盘符的保护分区了(图12)。
图12 使用快捷命令访问无盘符分区
小提示:
使用同样方法可以将FAT32分区装入到NTFS文件夹中,这样原来FAT分区无法使用的权限保护,现在就可以借助NTFS文件夹“曲线实现”,比如可以设置指定账户才能访问上述分区(实际是访问装入的文件夹)。
另外请注意,上述删除分区盘符的操作有一定风险,建议最好先将要隐藏分区上的数据在其他地方做好安全备份,然后再尝试。
上述方法实际上是为特定分区增加一个目录链接,因此对于其他保护分区也可以使用同样方法实现。比如现在很多UEFI启动的电脑,系统中经常会有一个标示为“EFI”保护分区,默认情况下我们无法在计算机管理中加载和访问。如果现在需要对这样的保护分区进行访问那么使用 MKLINK 命令就可以挂载。以管理员身份打开 CMD,运行以下命令(图13):
图13 查看本机ESP分区
#启动diskpart
Diskpart
#选择当前活动硬盘
Select disk 0
#列出本机所有分区,确定EFI分区序号,标签为ESP即是
List voloume
#退出diskpart
Exit
#使用命令为指定EFI分区创建目录链接
MKLINK /J C:\ESP \\?\GLOBALROOT\Device\Harddisk0\Partition8\
上述命令运行成功之后,C:\ESP就是指向ESP的一个符号链接,以后欲访问EFI分区,直接访问 C:\ESP即可(图14)。
图14 通过建立目录链接方法访问EFI分区
双击任意窗口的最左上角都能关闭该窗口
Ctrl+Alt+Del=Ctrl+Shift+Esc to open Task Manager
Ctrl+Alt+Del是我们调出任务管理器的常见快捷方式,但是在普通键盘上这三个键分散得比较远,不容易同时按下,实际上这个快捷键和Ctrl + Shift + Esc等效,这样同时按住都排列在键盘左侧的三键是不是更简单?Windows 10 Battery Report
Battery life report saved to file path C:\Users\test1\battery-report.html.
Installed batteries
Information about each currently installed battery
| BATTERY 1 | |
| NAME | K55--47 |
| MANUFACTURER | ASUSTeK |
| SERIAL NUMBER | - |
| CHEMISTRY | LIon |
| DESIGN CAPACITY | 51,700 mWh |
| FULL CHARGE CAPACITY | 46,651 mWh |
| CYCLE COUNT | - |
RDP Port Change to TCP 443 and Clean History
RDP port tcp 3389 usually blocked by network firewall or proxy. It is inconvenient when you have to go to client site or remote site to connect back to your RDP server.Usually http port (tcp 80) and https port (tcp 443) are always allowed. Unfortunately, some proxy failed RDP using port 80, such as Microsoft ISA Server. Although proxies work at the HTTP level, they fail to forward RDP traffic sent over port 80. Port 443, however, has always worked. The reason is that, because HTTPS is encrypted, even proxies have to forward RDP traffic through port 443. But this could potentially evade network IDS systems or mislead defenders.
To reconfigure Terminal Services to use port 443 instead of port 3389, open a registry editor (e.g., regedit.exe) and go to
HKEY_LOCAL_MACHINE\System\CurrentControlSet\Control\Terminal Server\WinStations\RDP-Tcp.
Change the PortNumber value from 00000D3D (hexadecimal for port 3389) to 000001BB (hexadecimal for port 443).
清除远程桌面连接记录
第一步
开始菜单 - 运行 - 输入regedit
在注册表编辑器中找到下列注册表HKEY_CURRENT_USER\Software\Microsoft\Terminal Server Client\Default
右边键值就是远程桌面的连接记录,里面有连接过的IP地址和域名,选中不需要的删除掉即可;
第二步
删除我的文档下的隐藏文件Default.rdp
小技巧
将HKEY_CURRENT_USER\Software\Microsoft\Terminal Server Client\Default这个键值的权限设置为不可改写
那么就不会在系统中留下你的远程桌面连接记录了
同样把Default.rdp文件设置为只读,这样远程桌面连接就不会被记录了
Windows 10 添加开机启动项
打开 “运行” 对话框(
WIN+R),输入以下任一命令,回车或点击 “确定” 即可打开 “系统启动文件夹”。
创建快捷方式,放到 “启动” 文件夹内即可添加开机启动。
Home Edition Enable Hyper-v
win10控制面板->程序->启用或关闭Windows功能->把Hyper-v勾上。但遗憾的是,win10家庭版不可以直接在控制面板中安装。
我们需要这样,把以下内容保存为.cmd文件,然后以管理员身份打开这个文件。提示重启时重启即可完成这样就能使用功能完整的Hyper-V了。
Auto Login Windows
Steps:
- Open the Advanced User Accounts program by entering the netplwiz command in the Run dialog box.
- In the User tab, uncheck the box next to Users must enter a user name and password to use this computer. Select OK.
- Enter the username you want to use for the automatic login and the password. Select OK to save. Restart your computer.
If there is no option for checking the option : Users must enter a user name and password to use this computer, you will need to change a registry key value to 0
HKEY_LOCAL_MACHINE\SOFTWARE\Microsoft\Windows NT\CurrentVersion\PasswordLess\Device;
Double click "DevicePasswordLessBuildVersion" to edit the value by changing it to 0.
After that, this option will become available.
Windows Photo Thumbnail Preview Not Working
Delete Thumbnails cache database if there is corrupted one.
Or enable preview from Explorer's view option:
- Open This PC on Taskbar.
- Click or Tap on Pictures folder.
- Click on View.
- Click or tap on Options and select Change folder and Search options.
- Click on View and uncheck Always show icons, Never thumbnails.
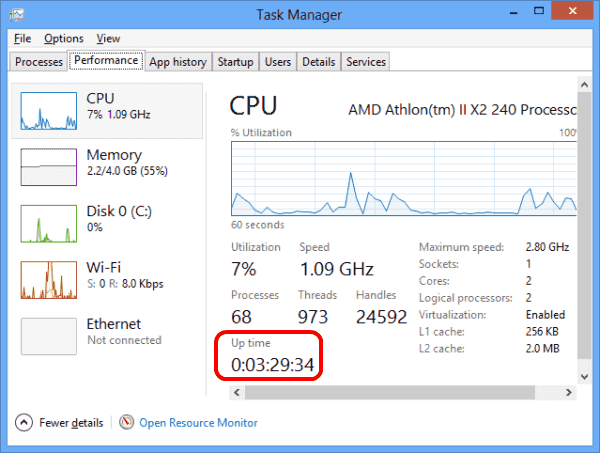
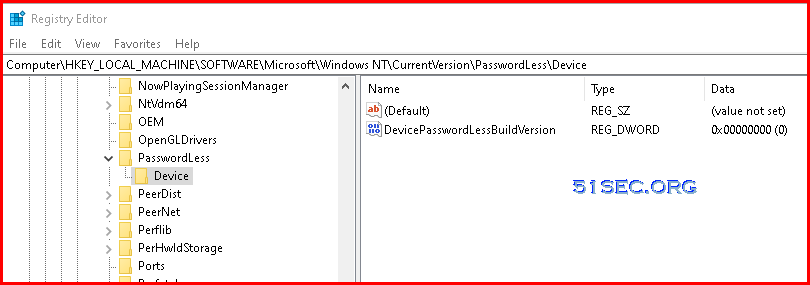



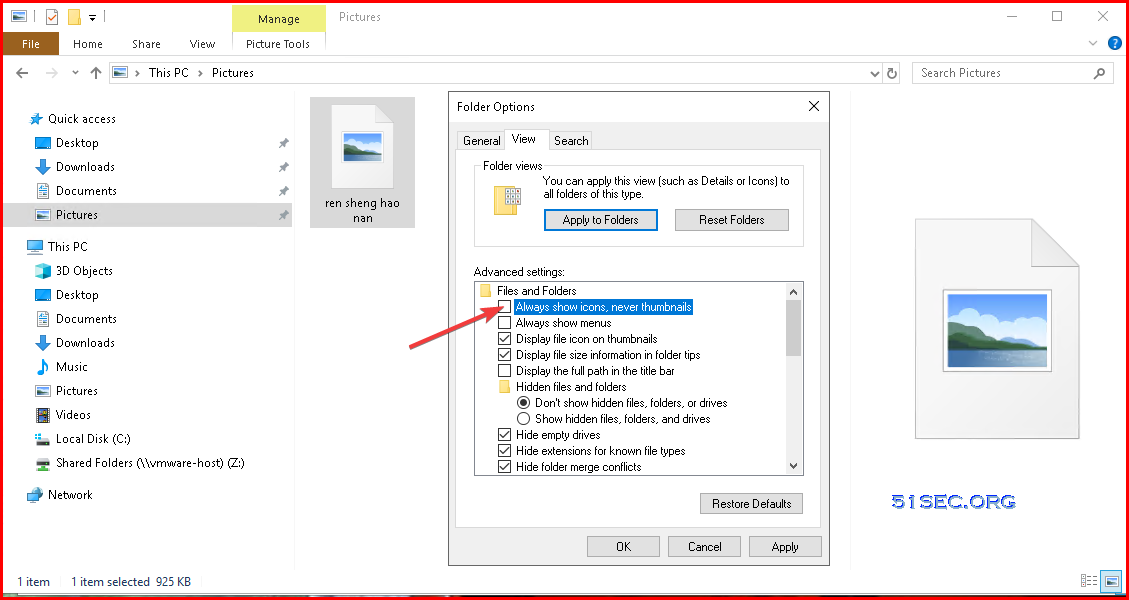







Nice Blog Post !
ReplyDelete