This post summarizes some steps to install CPM (Central Policy Manager).
Diagram
System Requirements
Architecture
Installation Prerequisite
The CPM_PreInstallation.ps1 script automates and performs the following tasks:
- Verifies .NET version
- Sets IIS SSL TLS configuration
To run the CPM_PreInstallation script:
Copy the CPM folder from the installation package to the CPM server, and unzip the folder.
In the InstallationAutomation folder, locate the CPM_PreInstallation.ps1 file.
Open the PowerShell window, and run the CPM_PreInstallation.ps1 file as Administrator.
Installation CPM using scripts
1 Install CPM using scripts
- In the CPM\InstallationAutomation\Installation folder, locate and open the InstallationConfig.xml file.
In the InstallationConfig.xml file, specify the following parameters:
Parameter
Description
Username
The name of the user running the installation.
Valid values: Username
Default value: Windows User
Company
The name of the company running the installation.
Valid values: Company name
Default value: My Company
CPMInstallDirectory
The path where CPM is installed.
If the path is more than 260 characters, enable the LongPathsEnabled setting.
In the Registry Key settings, go to HKEY_LOCAL_MACHINE\SYSTEM\CurrentControlSet\Control\Filesystem > LongPathsEnabled, and change the value from 0 to 1. Reboot the machine to recognize the new key setting.
Valid values: Pathname
Default value: C:\Program Files (x86)\CyberArk\
isUpgrade
Whether this is a CPM upgrade or a new CPM installation.
Valid values: True/False
Default value: False
- In a PowerShell window, run the CPMInstallation.ps1 script as Administrator.
The registration process connects the CPM to the Vault.
In the CPM\InstallationAutomation\Registration folder, locate and open the CPMRegisterComponentConfig.xml file.
In the CPMRegisterComponentConfig.xml file, specify the following parameters.
Parameter
Description
accepteula
Acceptance of the end user License agreement.
Valid values: Yes/No
vaultIP
The IP address or hostname of the Vault server.
Valid values: IP address or hostname
vaultport
The Vault’s configured communication port.
Recommended default Vault port: 1858Valid values: Port number
vaultuser
The name of the Vault user performing the installation.
Valid values: Username
We recommend using the Vault administrator user to install CPM as this user has the appropriate Vault authorizations, and is created in the appropriate location in the Vault hierarchy.
For more information about the required authorizations, see Vault user authorizations.
Whether or not CPM is installed in POC mode.
Valid values: True/False
installDirectory
The path where CPM is installed.
Specifiy the same value as the CPMInstallDirectory value in the InstallationConfig.xml file.
Valid values: Pathname
Default value: C:\Program Files (x86)\CyberArk\
username
Sets the CPM user name. CPM Safe names will be created according to the user name that you specify.
If the user name is already in use, a sequence number will be added.
Example: PasswordManager1, PasswordManager2 and so on.
Default value: PasswordManager
isUpgrade
Indicates whether the registration is for a clean installation or an upgrade.
Valid values: True\False
Default value: False
In a PowerShell window, run the CPMRegisterComponent.ps1 script as Administrator, and provide the Vault password in one of the following ways.
Method
Command
As a secure string (recommended)
CD “<installation package Path>InstallationAutomation\Registration” .\CPMRegisterComponent.ps1 -spwdObj <vaultpassword>
Use a Windows authentication window (recommended for manual runs)
CD “<installation package Path>InstallationAutomation\Registration” .\CPMRegisterComponent.ps1
As clear text (not recommended)
CD “<installation package Path>InstallationAutomation\Registration” .\CPMRegisterComponent.ps1 -pwd <vaultpassword>
Install CPM using installation wizard
This installation process installs the CPM and connects to the Vault (registration).On the CPM machine, create a new folder, and copy the Central Policy Manager folder from the installation package to the new folder.
Start the installation procedure by doing one of the following actions:
Double-click Setup.exe
Click Next.
A list of applications appear that must be installed on your machine prior to the CPM installation.
Click Install.
Read the license agreement, and then click Yes.
In the Customer Information window, enter your name and Company name in the appropriate fields, and then click Next.
In the Destination location window, do one of the following actions:
Click Next to accept the default location where the CPM will be installed (displayed in the Destination Folder area).
In the Setup Type window, select No Policy Manager was previously installed, and then click Next.
In the Vault's Connection Details window, enter the IP address or DNS of the Vault and its port number, and then click Next.
In the Vault's Username and Password Details window, enter the name and password of the Vault user who will create the CPM environment in the Vault, and then click Next.
Use the Vault administrator user to add the complete installation, and create it in the appropriate location in the Vault hierarchy.
Only the Vault administrator user has permissions to add the new platforms. If they are not added automatically during installation, you can import them manually after the installation.
The installation process begins, and builds the CPMenvironment in the Vault and on the CPM machine.
If there is an existing PasswordManager user in the Vault, the following window appears.
Do one of the following actions:
Accept the default CPM user name
Enter a different name
Click Next to continue with the installation.
If the cpm.ini file already exists in the Vault, the following
the following window appears.
Do one of the following actions:
Click Yes to override the existing cpm.ini file
Click No to leave the existing cpm.ini file in the Vault
In the Setup Complete window, click Finish to complete the installation.
- Restart the machine.
During installation, several Vault objects are created to enable the CPM to access existing passwords, generate new ones and replace them on a remote machine. However, before the CPM can begin working, it is recommended to create a Trusted Network Area for the CPM user to log on to the Vault.
Make sure that the CPM user can only log on to the Vault from the CPM machine.
To create a trusted network area:
Create a Network Area that includes only the IP address of the CPM machine, and from where the CPM user will log on to the Vault.
In the User Properties window, add this network area to the user’s Trusted Network Areas.
Restart the following services:
CyberArk Password Manager service
CyberArk Central Policy Manager Scanner
Hardening
The CPM hardening process is a series of tasks that enhance security on the Windows Server machine. Hardening is performed after CPM installation.
Hardening consists of the following tasks:

- In-Domain Automatic Hardening via GPO
- Out of Domain Hardening via INF import
Multiple CPMs
DR :
In order to prevent a scenario where the CPM is unavailable, you can set up a Disaster Recovery (DR) "active-passive" cluster by installing and configuring a second CPM instance.
If the primary CPM is down, you can manually switch over to the second instance, the DR CPM.
Only one active instance of the CPM can be available at any time.
Troubleshooting
CACPM338E Failed to perform verifypass operation on MasterSee logs for more information.).The CPM is trying to verify this password because its status matches the following search criteria: ResetImmediately,FailureSafe: Dev-Cyber-J-Test-1Folder: RootObject: Operating System-Dev-Win-Domain-Test-1-51sectest.dev-winadmin1 (Error: CACPM804E Error verifying CPM engine signature: ".\bin\passchng.exe"
Administration > Central Policy Manager > selected the right PasswordManager > CPM Settings > General > VerifyEnginesSignatures = No.
Restart the CPM.
That should fix it.
My CPM Version: 11.5

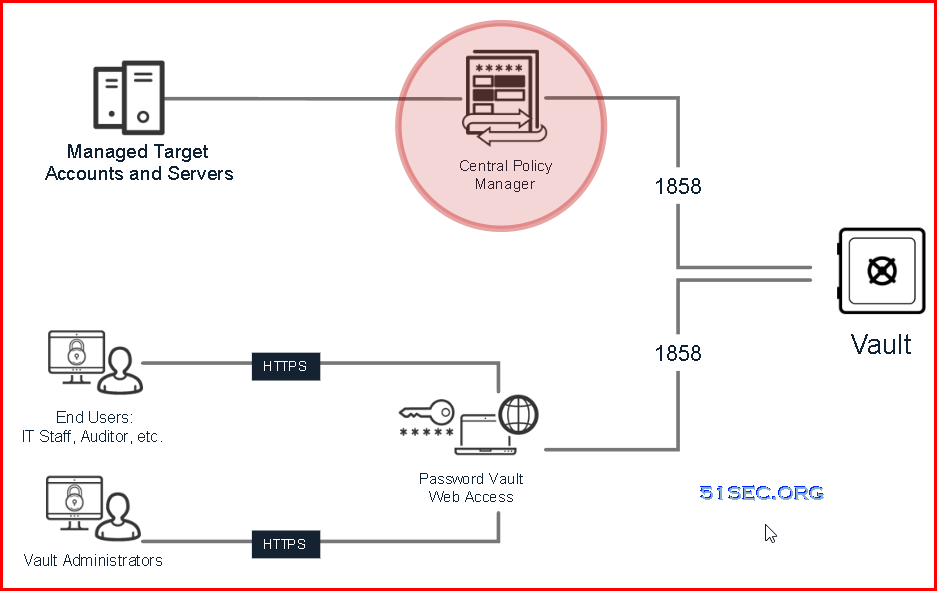
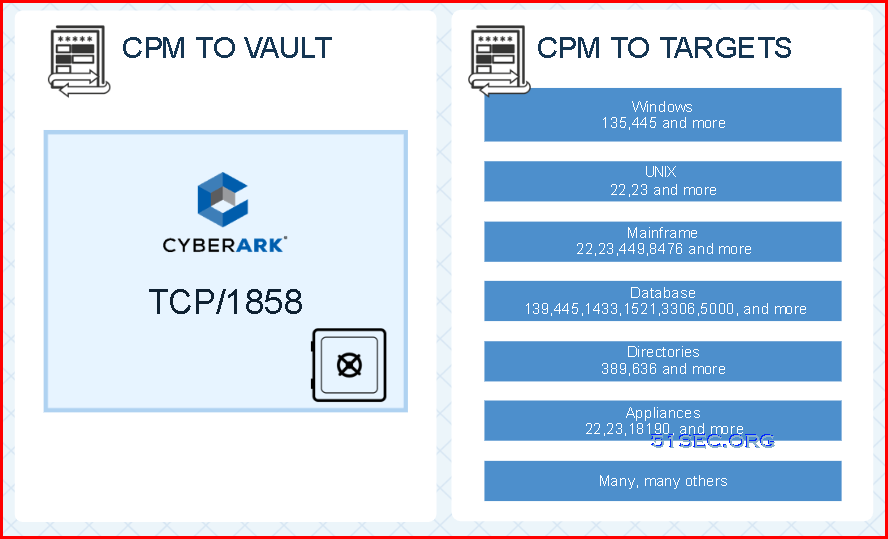
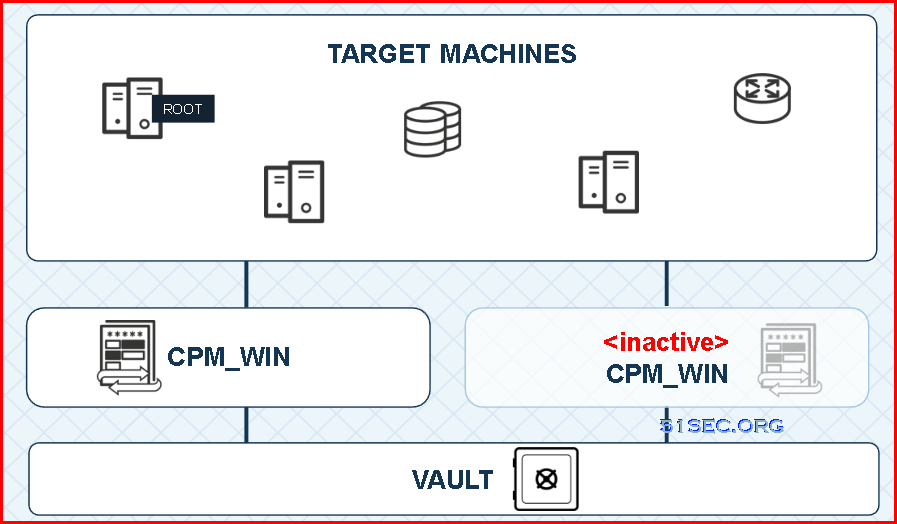
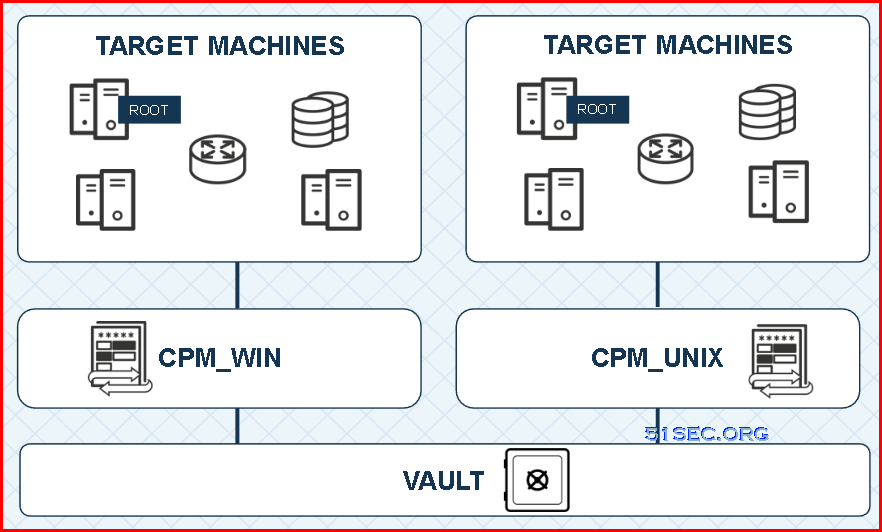


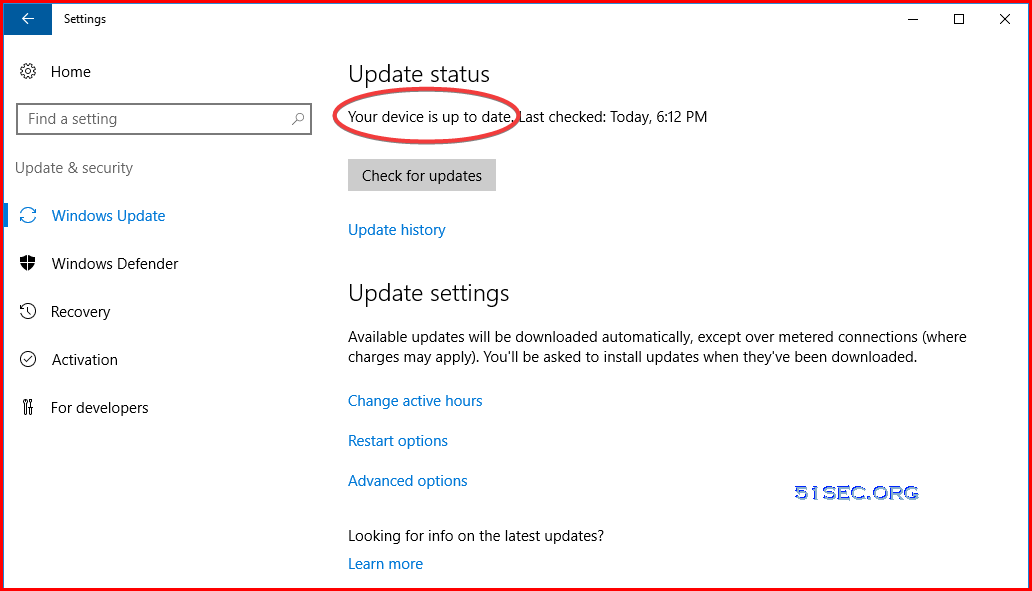










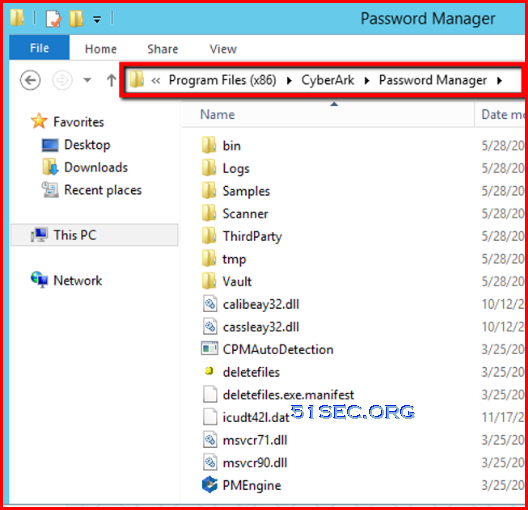

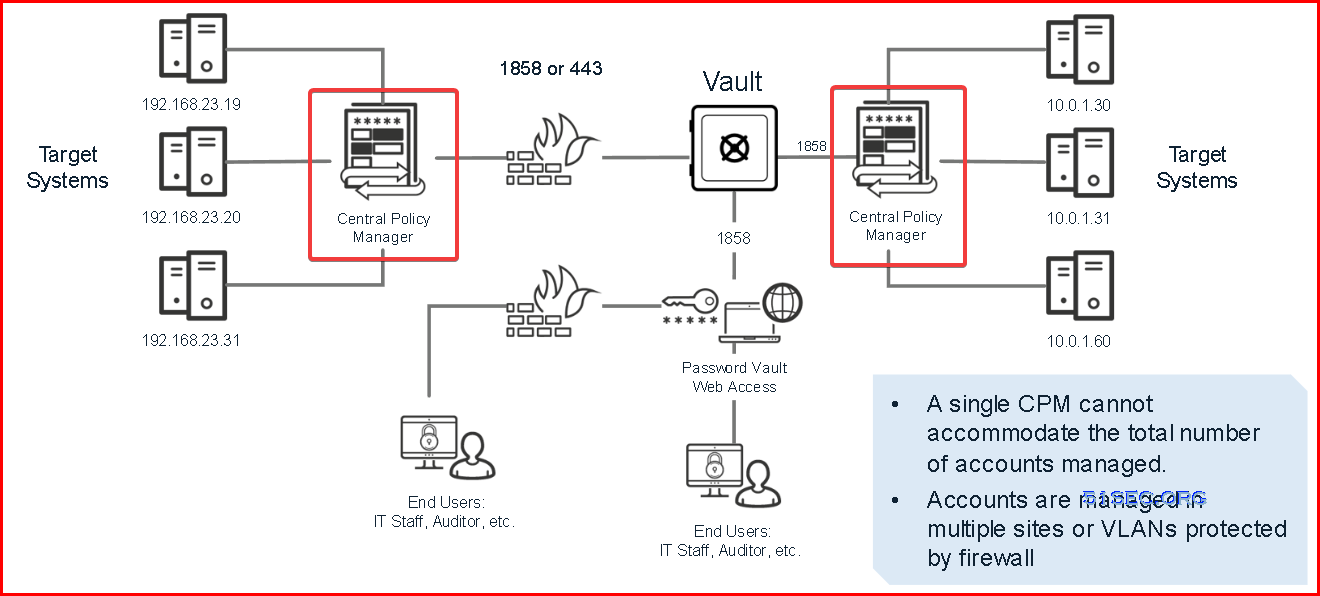









No comments:
Post a Comment