- Install Docker/Docker Composer
- Matomo - Web analytics app
- Shiori - a Simple Bookmarks Manager
- A Simple PHP Web Proxy:miniProxy
- Instantbox-Create a Web temp linux
- Jellyfin - A Personal Media Server
- Deploy a CentOS Container
- HTML5-Based Speedtest to Your VPS
- ServerStatus
- NetData
- ttyd - Share your terminal over the web
- Yahei Php Probe
- Grafana+InfluxDB for Monitoring
- Ubuntu18.04 Xfce4 (VNC/noVNC)
- Poste Mail Server
- MediaWiki
- WebSSH
- Images Self Hosting Program - Chevereto
- Baota Panel for VPS
- Collection for Interesting Docker Images
- Collection for Cyber Security Related Dockers
- Collection for Cloud Storage and Downloading Docker
- Docker Usage Introduction (Tips and Tricks)
- Portainer Usage Introduction
Install Docker / Docker Composer
Install Docker
#CentOS 6
Or , references of my posts:#CentOS 6
- Simplest Steps to Install Docker and Docker Compose into Ubuntu (16.04,18.04) and CentOS 7New
- Portainer and Docker UsageNew
For Ubuntu 20.04 version
#Ubuntu 20.04
sudo apt install docker.io
sudo apt install docker-compose
Install Docker Composer
curl -L "https://get.daocloud.io/docker/compose/releases/download/1.24.1/docker-compose-$(uname -s)-$(uname -m)" -o /usr/local/bin/docker-compose
chmod +x /usr/local/bin/docker-compose
Console Outputs from a Ubuntu 18 AWS Lightsail VPS:
bitnami@ip-172-26-0-136:~$ sudo -i root@ip-172-26-0-136:~# curl -sSL https://get.docker.com/ | sh # Executing docker install script, commit: 26ff363bcf3b3f5a00498ac43694bf1c7d9ce16c + sh -c apt-get update -qq >/dev/null + sh -c DEBIAN_FRONTEND=noninteractive apt-get install -y -qq apt-transport-https ca-certificates curl >/dev/null + sh -c curl -fsSL "https://download.docker.com/linux/ubuntu/gpg" | apt-key add -qq - >/dev/null + sh -c echo "deb [arch=amd64] https://download.docker.com/linux/ubuntu xenial stable" > /etc/apt/sources.list.d/docker.list + sh -c apt-get update -qq >/dev/null + [ -n ] + sh -c apt-get install -y -qq --no-install-recommends docker-ce >/dev/null + sh -c docker version Client: Docker Engine - Community Version: 19.03.12 API version: 1.40 Go version: go1.13.10 Git commit: 48a66213fe Built: Mon Jun 22 15:45:49 2020 OS/Arch: linux/amd64 Experimental: false Server: Docker Engine - Community Engine: Version: 19.03.12 API version: 1.40 (minimum version 1.12) Go version: go1.13.10 Git commit: 48a66213fe Built: Mon Jun 22 15:44:20 2020 OS/Arch: linux/amd64 Experimental: false containerd: Version: 1.2.13 GitCommit: 7ad184331fa3e55e52b890ea95e65ba581ae3429 runc: Version: 1.0.0-rc10 GitCommit: dc9208a3303feef5b3839f4323d9beb36df0a9dd docker-init: Version: 0.18.0 GitCommit: fec3683 If you would like to use Docker as a non-root user, you should now consider adding your user to the "docker" group with something like: sudo usermod -aG docker your-user Remember that you will have to log out and back in for this to take effect! WARNING: Adding a user to the "docker" group will grant the ability to run containers which can be used to obtain root privileges on the docker host. Refer to https://docs.docker.com/engine/security/security/#docker-daemon-attack-surface for more information. root@ip-172-26-0-136:~# systemctl start docker root@ip-172-26-0-136:~# systemctl enable docker Synchronizing state of docker.service with SysV init with /lib/systemd/systemd-sysv-install... Executing /lib/systemd/systemd-sysv-install enable docker root@ip-172-26-0-136:~# exit logout bitnami@ip-172-26-0-136:~$ docker -v Docker version 19.03.12, build 48a66213fe bitnami@ip-172-26-0-136:~$ sudo -i root@ip-172-26-0-136:~# curl -L "https://get.daocloud.io/docker/compose/releases/download/1.24.1/docker-compose-$(uname -s)-$(uname -m)" -o /usr/local/bin/docker-compose % Total % Received % Xferd Average Speed Time Time Time Current Dload Upload Total Spent Left Speed 100 379 100 379 0 0 138 0 0:00:02 0:00:02 --:--:-- 139 100 638 100 638 0 0 228 0 0:00:02 0:00:02 --:--:-- 228 100 15.4M 100 15.4M 0 0 4631k 0 0:00:03 0:00:03 --:--:-- 32.3M root@ip-172-26-0-136:~# root@ip-172-26-0-136:~# chmod +x /usr/local/bin/docker-compose root@ip-172-26-0-136:~# exit logout bitnami@ip-172-26-0-136:~$ docker-compose -v docker-compose version 1.24.1, build 4667896b bitnami@ip-172-26-0-136:~$
Another command to install Docker for Debian and Ubuntu :
curl -fsSL "https://download.docker.com/linux/debian/gpg" | apt-key add - echo "deb [arch=amd64] https://download.docker.com/linux/debian stretch stable" > /etc/apt/sources.list.d/docker.list apt-get update && apt-get install -y docker-ce
Matomo - Web analytics app
Matomo is a free and open source web analytics application runs on a PHP/MySQL web server. It tracks online visits to one or more websites and displays reports on these visits for analysis.Docker URL:https://github.com/crazy-max/docker-matomo
#Pull Matomo image docker run --restart=always -d --name matomo \ -p 8000:8000 \ -v ~/matomo/data:/data \ crazymax/matomo
#Pull MySQL image docker run --restart=always --name mysqlmatomo -d \ -p 3306:3306 \ -e MYSQL_ROOT_PASSWORD=51sec123 \ -e MYSQL_DATABASE=matomo \ -e MYSQL_USER=matomo \ -e MYSQL_PASSWORD=51sec123 \ -v ~/matomo/mysql:/var/lib/mysql \ mysql:5.6
Shiori - a Simple Bookmarks Manager
Shiori is a simple bookmarks manager written in Go language. Intended as a simple clone of Pocket. You can use it as command line application or as web application. This application is distributed as a single binary, which means it can be installed and used easily.Github URL:https://github.com/go-shiori/shiori
docker run -d --name shiori --restart=always -p 8080:8080 -v ~/shiori:/srv/shiori radhifadlillah/shiori
After installation, visit the address: http: // ip: 8080, the initial administrator username and password are shiori and gopher
A Simple PHP Web Proxy:miniProxy
use ip to visit docker run --name miniproxy -d \ --restart=always \ -p 80:80 \ moerats/miniproxy use domain name to visit docker run --name miniproxy -d \ --restart=always \ -p 80:80 \ -p 443:443 \ -e domain=www.moerats.com \ moerats/miniproxy
Instantbox-Create a Web temp linux
Instantbox spins up temporary Linux systems with instant webshell access from any browser and currently supports various versions of Ubuntu, CentOS, Arch Linux, Debian, Fedora and Alpine.https://github.com/instantbox/instantbox
Install Instantbox:
#期间会要你输入IP and 端口等信息 mkdir instantbox && cd $_ bash <(curl -sSL https://raw.githubusercontent.com/instantbox/instantbox/master/init.sh) #启动容器 docker-compose up -d
By default it is ip:8888
Jellyfin - A Personal Media Server
Similar as Plex and Emby
Github url:https://github.com/jellyfin/jellyfin
Jellyfin client:https://jellyfin.readthedocs.io/en/latest/clients/
Docker Installation:
docker run -d -p 8096:8096 -v /jellyfin/config:/config -v /jellyfin/media:/media jellyfin/jellyfin
Access ip:8096
You might need to fill in ffmpeg path ,which usually is at /usr/bin. You can check path by enter 'which ffmpeg'
Deploy a CentOS Container
startup command:
Parameter Description:
Please expose the corresponding port according to your actual needs.
More instructions:
After deployment,
SSHlogin information:
Please
SSHchange your SSHpassword immediately after successful login to prevent malicious blasting.HTML5-Based Speedtest to Your VPS
Screenshot
Use commands to configure mirroring :
Detailed parameters:
Example command:
Then open it
http://ip:6688.ServerStatus
#Create folder
mkdir /home/ServerStatus
#get configuration file
cd /home/ServerStatus
wget --no-check-certificate https://raw.githubusercontent.com/91yun/ServerStatus/master/server/config.json
#create docker container sss
docker create --name=sss \
--restart=always \
-v /home/ServerStatus/config.json:/ServerStatus/server/config.json \
-p 3561:3561 \
-p 80:80 \
rongdede/serverstatus:serverdocker start ssshttp://<public ip>:80
More configuration details can be found from github site.
ttyd - Share terminal over the web
ttyd is a simple command-line tool for sharing terminal over the web.

https://hub.docker.com/r/tsl0922/ttyd/
$ docker run --restart=always --name ttyd -d -p 7681:7681 tsl0922/ttyd
1e156c668714c78a00755a3533b2031e0af03b3b555526a300909a52babe6c5d
[node1] (local) [email protected] ~/ttyd/build
Yahei PHP Probe
Used in Linux system (not recommended for Windows system).
You can view server hard disk resources, memory usage, network card traffic, system load, server time and other information in real time, refreshing once every 1 second.
And including the server IP address, Web server environment monitoring, php and other information.
GitHub Repository: https://github.com/malaohu/php-yahei-tz
Website: http://www.yahei.net/
Command line:
git clone https://github.com/malaohu/php-yahei-tz.git -b ibm_tz && mv php-yahei-tz/* ./
Run in docker:
git clone https://github.com/malaohu/php-yahei-tz.git -b ibm_tz && mv php-yahei-tz/* ./
Run in docker:
docker run -d --name tz -p 80:80 malaohu/php-yahei-tz
Grafana+InfluxDB
新建docker-compose:
mkdir -p /opt/pingmonitor && cd /opt/pingmonitor && nano docker-compose.yml
写入如下配置:
version: '3.5' volumes: grafana-data: influxdb-data: services: grafana: image: grafana/grafana container_name: grafana environment: - GF_AUTH_ANONYMOUS_ENABLED=true ports: - 3000:3000 volumes: - grafana-data:/var/lib/grafana restart: unless-stopped influxdb: image: influxdb container_name: influxdb environment: - INFLUXDB_HTTP_AUTH_ENABLED=true - INFLUXDB_DB=telegraf - INFLUXDB_ADMIN_USER=admin - INFLUXDB_ADMIN_PASSWORD=password - INFLUXDB_USER=telegraf - INFLUXDB_USER_PASSWORD=password ports: - 8086:8086 volumes: - influxdb-data:/var/lib/influxdb restart: unless-stopped
注:
1.GF_AUTH_ANONYMOUS_ENABLED是方便公开你的仪表板给别人访问。
2.INFLUXDB_ADMIN_PASSWORD设置HTTP身份验证的账号密码。
3.INFLUXDB_USER_PASSWORD设置数据库用户的密码。
确认无误后up起来即可:
docker-compose up -d
访问你的IP:3000打开Grafana,默认的管理员账号密码均是admin,登录进去之后添加数据源:
https://itprosec.com/index.php/community/network/grafanainfluxdb%e5%9f%ba%e4%ba%8edocker%e6%90%ad%e5%bb%bavps%e4%b8%89%e7%bd%91%e7%9b%91%e6%8e%a7%e5%b9%b3%e5%8f%b0/
mkdir -p /opt/ubuntu-xfce-vnc && nano docker-compose.yml
开始安装之前,建议您先设置好一部分DNS. 我们需要设置这样的几条记录 (请用您自己的域名替代下文中的51sec.org):
其中,4, 5, 6, 8项为可选,第九项为域名PTR, 需要您在自己的服务器提供商处设定。
More details: https://itprosec.com/index.php/community/related-forum/%e5%8d%81%e5%88%86%e9%92%9f%e9%83%a8%e7%bd%b2%e4%b8%80%e4%b8%aa%e5%9f%ba%e4%ba%8edocker%e7%9a%84%e9%82%ae%e4%bb%b6%e6%9c%8d%e5%8a%a1%e5%99%a8-poste/
https://hub.docker.com/r/nmtan/chevereto/
From: https://github.com/pch18-docker/baota
After logged in through WEB GUI at 8888 port, it requires to bind BaoTa website account before you can use the BaoTa panel. Unfortunately it is not supporting other countries phone number to register a BaoTa account.
进入宝塔的docker容器内部
输入
ctrl+d退出容器且保持容器运行
Ubuntu18.04 Xfce4 (VNC/noVNC)
version: '3.5' services: ubuntu-xfce-vnc: container_name: xfce image: imlala/ubuntu-xfce-vnc-novnc:latest shm_size: "1gb" # 防止高分辨率下Chromium崩溃 ports: - 5900:5900 - 6080:6080 environment: - VNC_PASSWD=51sec - GEOMETRY=1280x768 - DEPTH=24 volumes: - ./Downloads:/root/Downloads restart: unless-stopped
1.5900是TigerVNC的服务端口,6080是noVNC的服务端口。
2.VNC_PASSWD=设置你的VNC密码
3.GEOMETRY=屏幕分辨率,800×600/1024×768诸如此类的可自己调整。
4.DEPTH=颜色位数16/24/32可用,越高画面越细腻,但网络不好的也会更卡。
5.Chromium/Deluge/qBittorrent/Transmission下载的文件默认保存位置都是root/Downloads下。
没问题的话,up起来即可:
docker-compose up -d
打开你的浏览器访问VPSIP:6080即可看到noVNC的界面,输入密码即可访问到桌面了。
Poste - Mail Server
由于基于Docker, 因此大部分Linux发行版均可以运行Poste. 运行的Poste占用内存在800 MB左右,因此建议选择一个内存1 GB或者以上的VPS进行搭建。
开始安装之前,建议您先设置好一部分DNS. 我们需要设置这样的几条记录 (请用您自己的域名替代下文中的51sec.org):
- 51sec.org. A Any_IP
- mx.51sec.org. A 88.88.88.88
- 51sec.org. MX mx.51sec.org. 10
- mail.51sec.org. CNAME mx.51sec.org.
- smtp.51sec.org. CNAME mx.51sec.org.
- imap.51sec.org. CNAME mx.51sec.org.
- 51sec.org. IN TXT “v=spf1 mx ~all”
- _dmarc.51sec.org. IN TXT “v=DMARC1; p=none; rua=mailto:[email protected]”
- 88.88.88.88 PTR mx.51sec.org
其中,4, 5, 6, 8项为可选,第九项为域名PTR, 需要您在自己的服务器提供商处设定。
执行下面的命令安装Poste.
1
2 3 4 5 6 7 8 9 10 11 12 13 14 |
docker run \
-p 25:25 \ -p 80:80 \ -p 110:110 \ -p 143:143 \ -p 443:443 \ -p 587:587 \ -p 993:993 \ -p 995:995 \ -v /etc/localtime:/etc/localtime:ro \ -v /srv/poste/data:/data \ --name "PosteServ" \ -h "mx.test.com" \ -t analogic/poste.io |
如果没有报错,Poste应该已经安装完毕并开始运行了。整个过程仅需2-3分钟。
安装好Poste之后,我们就可以登录mx.test.com来配置Poste了。初次登录,会提示设置服务器名和管理员邮箱与密码,More details: https://itprosec.com/index.php/community/related-forum/%e5%8d%81%e5%88%86%e9%92%9f%e9%83%a8%e7%bd%b2%e4%b8%80%e4%b8%aa%e5%9f%ba%e4%ba%8edocker%e7%9a%84%e9%82%ae%e4%bb%b6%e6%9c%8d%e5%8a%a1%e5%99%a8-poste/
MediaWiki
https://hub.docker.com/_/mediawiki
The basic pattern for starting a
mediawiki instance is:$ docker run --name some-mediawiki -d mediawiki
If you'd like to be able to access the instance from the host without the container's IP, standard port mappings can be used:
$ docker run --name some-mediawiki -p 8080:80 -d mediawiki
Then, access it via
http://localhost:8080 or http://host-ip:8080 in a browser.WebSSH
| Docker Image: https://hub.docker.com/r/snsyzb/webssh
To start a container from this image:
The container will start a web application on 8080 port, so you can visit your own ssh client web application via openning localhost:8080 in your browser. Or you could use command parameter in docker run to identify the address and port:
The command above will start running a container listening the port 10000
|
Chevereto
Docker compose
version: '3'
services:
db:
image: mariadb
volumes:
- database:/var/lib/mysql:rw
restart: always
networks:
- private
environment:
MYSQL_ROOT_PASSWORD: chevereto_root
MYSQL_DATABASE: chevereto
MYSQL_USER: chevereto
MYSQL_PASSWORD: chevereto
chevereto:
depends_on:
- db
image: nmtan/chevereto
restart: always
networks:
- private
environment:
CHEVERETO_DB_HOST: db
CHEVERETO_DB_USERNAME: chevereto
CHEVERETO_DB_PASSWORD: chevereto
CHEVERETO_DB_NAME: chevereto
CHEVERETO_DB_PREFIX: chv_
volumes:
- chevereto_images:/var/www/html/images:rw
ports:
- 8080:80
networks:
private:
volumes:
database:
chevereto_images:Once docker-compose.yaml is ready, you can run
docker-compose up -dTo run the service
Standalone
docker run -it --name chevereto -d \
--link mysql:mysql \
-p 80:80 \
-v "$PWD/images":/var/www/html/images \
-e "CHEVERETO_DB_HOST=db" \
-e "CHEVERETO_DB_USERNAME=chevereto" \
-e "CHEVERETO_DB_PASSWORD=chevereto" \
-e "CHEVERETO_DB_NAME=chevereto" \
-e "CHEVERETO_DB_PREFIX=chv_" \
nmtan/cheveretoBaota Panel for VPS
After logged in through WEB GUI at 8888 port, it requires to bind BaoTa website account before you can use the BaoTa panel. Unfortunately it is not supporting other countries phone number to register a BaoTa account.
通过host模式运行宝塔镜像
docker run -tid --name baota --net=host --privileged=true --shm-size=1g --restart always -v ~/wwwroot:/www/wwwroot pch18/baota
建议使用上述host网络模式启动,不需要设置映射端口,自动映射宝塔面板全端口到外网
正常的bridge模式可能会造成网站后台不能获取用户真实ip地址.
通过bridge模式运行宝塔镜像
如果特殊情况不能使用host网络模式(macos和windows不支持host), 使用下述命令重新以bridge网络模式运行
docker run -tid --name baota -p 80:80 -p 443:443 -p 8888:8888 -p 888:888 --privileged=true --shm-size=1g --restart always -v ~/wwwroot:/www/wwwroot pch18/baota
登录方式
- 登陆地址
http://{{面板ip地址}}:8888
docker exec -it baota bash进入宝塔的docker容器内部
输入
bt选择5和6修改账号密码ctrl+d退出容器且保持容器运行
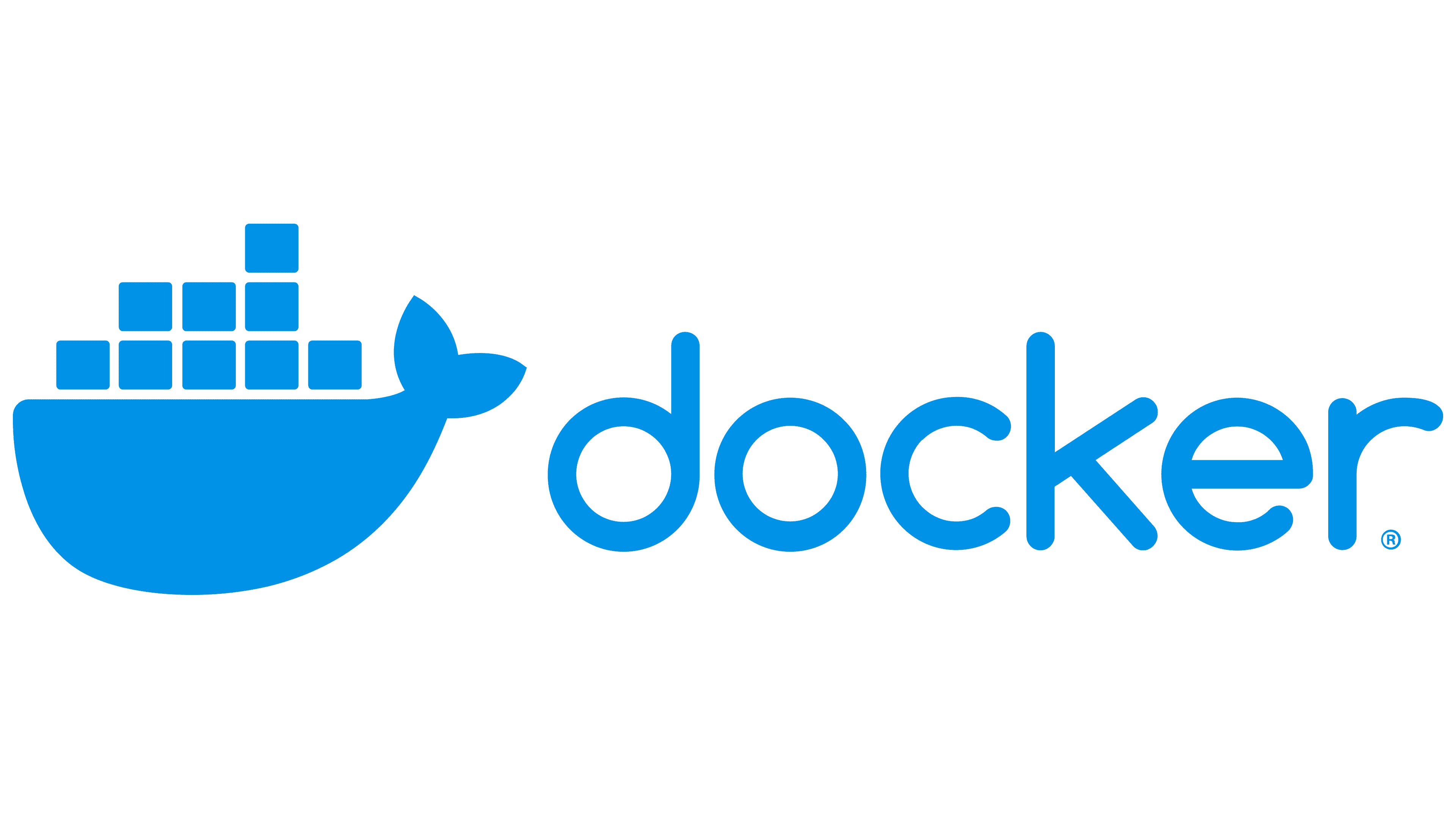
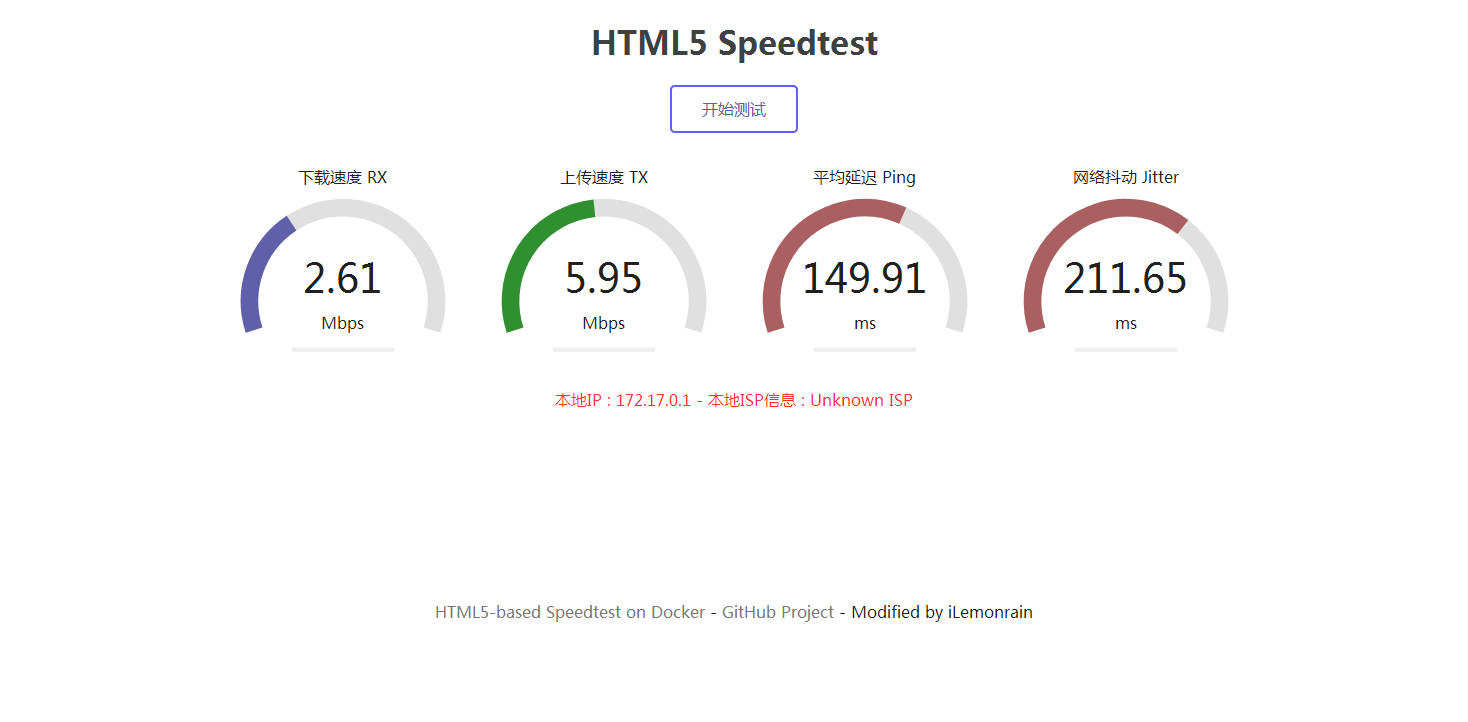







No comments:
Post a Comment